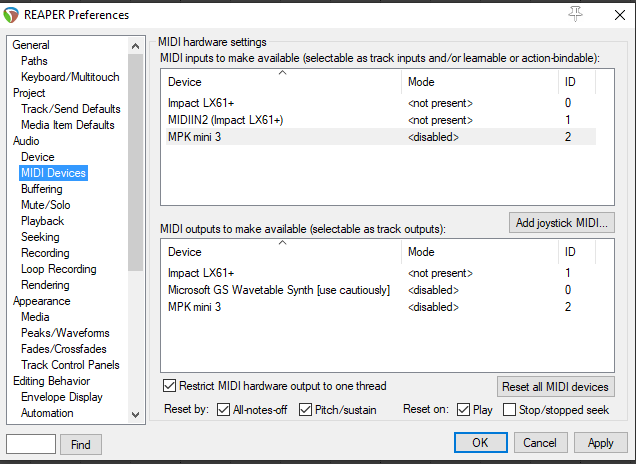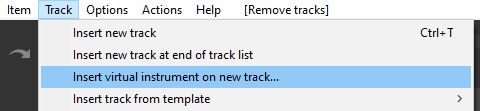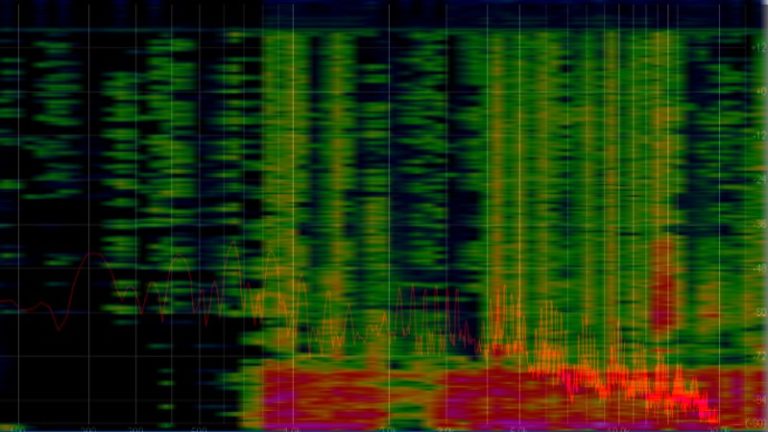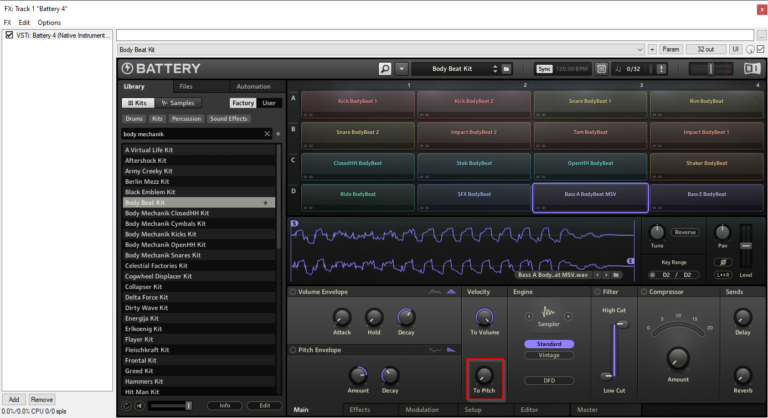Reaper – Wie man ein AKAI MPK mini MIDI-Keyboard in Reaper einrichtet
In diesem kleinen Beitrag beschreibe ich, wann man was anschließen und einstellen muss, um das Keyboard als Input Device in Reaper nutzen zu können.
Denn oft saß ich bereits vorm angeschlossenen Keyboard, die virtuellen Instrumente waren geladen und alles bereit zur Aufnahme und … nichts. Die Eingabe über das Keyboard funktionierte nicht.
Worauf ich da meist noch nicht achtete, war die Reihenfolge.
Hier also „Mein Weg“ zum Ton.
Reaper ist eine sehr robuste, sehr komplexe DAW, die für einen fairen Preis zu bekommen ist. Nicht ganz so populär wie z.B. Ableton Live, Pro Logic oder FL Studio, jedoch mindestens genau so mächtig.
Schritt 1: Keyboard anschließen
Und hier haben wir bereits die erste Hürde. Meist funktioniert bei mir die Sache nur, wenn zuerst das Keyboard am PC angeschlossen wird, bevor Reaper gestartet wird.
Also tun wir das. Im Fall des AKAI MPK mini per USB.
Schritt 2: Reaper starten
Ist das Keyboard verbunden, können wir die DAW starten. Mehr ist zu diesem Schritt nicht zu sagen.
Schritt 3: Preferences aufrufen
Nach dem Reaper gestartet ist, rufen wir den Einstellungs-Dialog auf.
Zu finden im Menü unter Options -> Preferences oder per Tastenkombination CTRL + P.
Schritt 4: Audio Devices überprüfen
Im Einstellungs-Dialog rufen wir zunächst unter Audio den Menüpunkt Device auf.
Dort schauen wir, ob unter Input und Output Devices die bevorzugten Geräte ausgewählt sind.
Input Device ist nur relevant, wenn dort ein Instrument oder Mikrofon angeschlossen ist, das man verwenden will.
Output Device sollte man aber immer überprüfen, wenn man keinen Ton hört.
Schritt 5: MIDI Devices
Als nächstes müssen wir unser MIDI Device aktivieren.
Dazu rufen wir im Einstellungs-Dialog unter Audio den Menüpunkt MIDI Devices auf.
Dort sehen wir alle MIDI Geräte, die Reaper als angeschlossen erkannt hat (<disabled>) oder die bereits einmal angeschlossen waren (<not present>).
Jetzt können wir unser MIDI Keyboard als Input Device aktivieren, in dem wir es mit der rechten Maustaste anklicken.
Hier können wir den Input aktivieren mittels Enable input.
Alle weiteren Einstellungen benötigen wir im Moment nicht.
Schritt 6: Track mit virtuellem Instrument hinzufügen
So, die Geräte sind eingerichtet. Jetzt benötigen wir einen Track mit virtuellem Instrument, um unser Keyboard auszuprobieren.
Als Beispiel habe ich den Synthesizer Absinth5 von Native Instruments ausgewählt.
Schritt 7: Überprüfen und Setzen der Input Channels
Jetzt sehen wir hier unseren Track. In folgendem Zustand ist dieser noch nicht bereit für ein Recording.
Wenn wir diesen fürs Recording aktivieren, erscheint auch ein Controll für die Input Channels.
Per Klick auf das Controll öffnet sich ein Einstellungs-Dialog.
Über Input: MIDI können wir einstellen, welche MIDI-Geräte der Track als Eingabegeräte verwenden soll.
Da ich meist nur ein MIDI Gerät angeschlossen habe, wähle ich die Einstellung All MIDI Inputs.
Schritt 8: In die Tasten hauen
So, alles ist eingerichtet. Wenn wir jetzt in die Tasten hauen, sollten die MIDI Daten des Keyboards von der DAW empfangen werden und im Optimalfall hören wir Töne.
Wenn nicht, sollten wenigstens ein paar Regler ausschlagen und signalisieren, dass Signale ankommen.
Falls alles korrekt eingestellt ist und weder Ton zu hören, noch Signal zu erkennen ist, bleibt einem meist nichts weiter übrig, als Reaper noch einmal zu schließen und wieder zu starten.
Ich hoffe wie immer, diese erstbeste Lösung war hilfreich.
Sie sehen gerade einen Platzhalterinhalt von X. Um auf den eigentlichen Inhalt zuzugreifen, klicken Sie auf die Schaltfläche unten. Bitte beachten Sie, dass dabei Daten an Drittanbieter weitergegeben werden.
Mehr Informationen