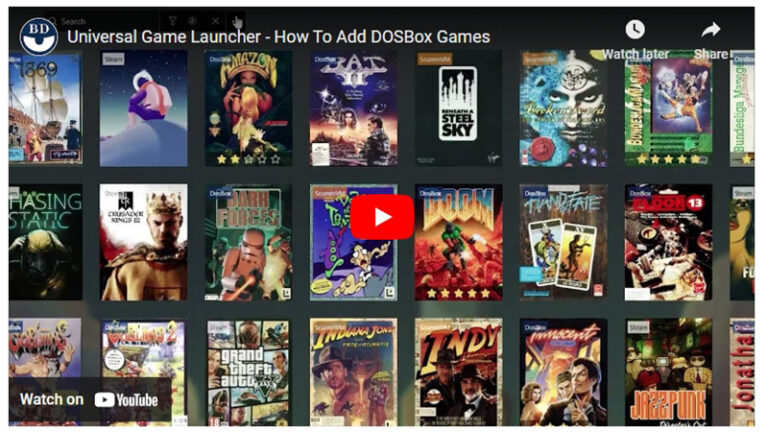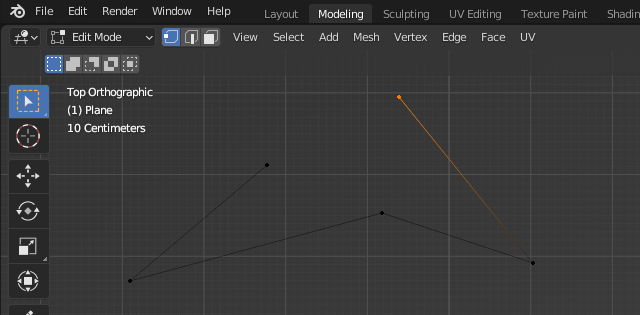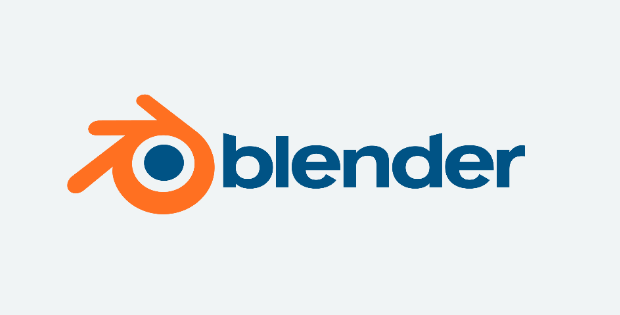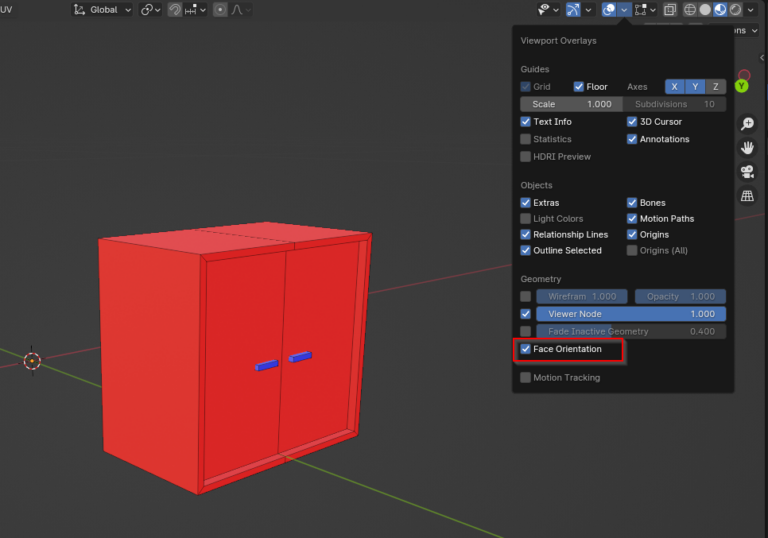Reaper – Wie man die Automation für einen Track aktiviert
In diesem kleinen Beitrag zeigen wir, wie man die Hüllkurven für die Automation von Lautstärke, Panorama und weiteren Parametern für einen Track einblendet.
Wenn man es aufschreibt, merkt man es sich, heißt es. Das hoffe ich sehr, denn wenn ich Reaper eine Weile nicht verwendet habe, fällt mir meist nicht gleich ein, wie man die Hüllkurven (Envelope) für die Automation für einen Track einblendet.
Jetzt steht es hier und vielleicht hilft es auch Dir.
Reaper ist eine sehr robuste, sehr komplexe DAW, die für einen fairen Preis zu bekommen ist. Nicht ganz so populär wie z.B. Ableton Live, Pro Logic oder FL Studio, jedoch mindestens genau so mächtig.
Dieser Beitrag bezieht sich auf Reaper Version 7.
Was meine ich mit Automation und Hüllkurve?
Das sind die Bereiche unter dem Track, in dem man für Parameter wie Lautstärkeregelung, das Stereo Panorama und sämtliche Parameter für VST-Istrumente per Kurve editieren und somit automatisieren kann.
Möglichkeit 1 – Shortcuts
Für ein paar der Üblichen Parameter gibt es folgende Shortcuts:
Lautstärke (Volume): v
Panorama (Pan): p
Ein einfacher Tastendruck blendet die beiden Kurven ein, wie im Screenshot obendrüber dargestellt ist.
Möglichkeit 2 – Per Automation Icon im Mixer
Im Mixer-Fenster gibt es pro Track ein kleines Icon, mit dem man sich alle Parameter anzeigen lassen kann, die der Track und das VST-Plugin auf dem Track bietet.
Das kann je nach Plugin etwas unübersichtlich werden.
In Versionen < 7 gab es dieses Icon noch direkt am Track im Hauptfenster neben dem FX-Icon, sofern ich mich recht erinnere. In Version 7 finde ich es aktuell nur am Mixer-Track.
Möglichkeit 3 – Automation Mode „Write“
Wenn man nicht weiß, wie der Parameter heißt, den man automatisieren möchte, wird es schwer in dem oberen Fenster.
Es gibt aber die Möglichkeit, den Modus der Automation umzustellen. In diesem Fall stellen wir ihn von „Trim/Read“ auf „Write“.
Dazu klicken wir mit dem rechten Mausbutton auf den Track und wählen folgende Option.
Wenn wir jetzt eine Aufnahme (Record) für den Track starten und an einem Regler drehen, ganz gleich ob einen Standardregler wie Volume oder einen beliebigen Regler aus einem Plugin, werden die Einstellungen Live während der Aufnahme übernommen. Die Parameter müssen gemappt sein. Hier ein Beispiel, wie man Battery 4 Parameter mappt.
Hier wurde z.B. ein Regler in einem Kontakt 7 Plugin verändert und die Automation aufgezeichnet.
Es gibt sicher noch weitere Möglichkeiten, mit diesen 3 kommt man aber erst mal ein Stück.
Ich hoffe wie immer, diese erstbeste Anleitung war hilfreich.
Quellen:
- Hier noch ein Link zu weiteren Shortcuts: https://www.reapertips.com/post/10-automation-shortcuts-in-reaper
Sie sehen gerade einen Platzhalterinhalt von X. Um auf den eigentlichen Inhalt zuzugreifen, klicken Sie auf die Schaltfläche unten. Bitte beachten Sie, dass dabei Daten an Drittanbieter weitergegeben werden.
Mehr Informationen