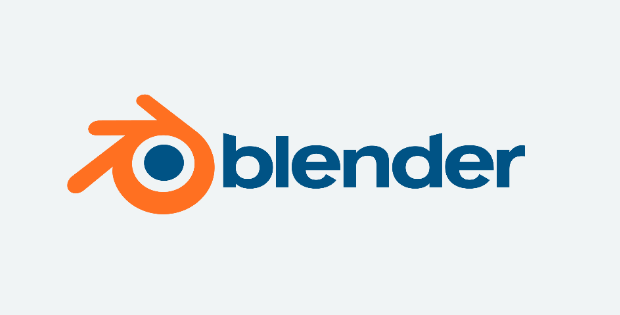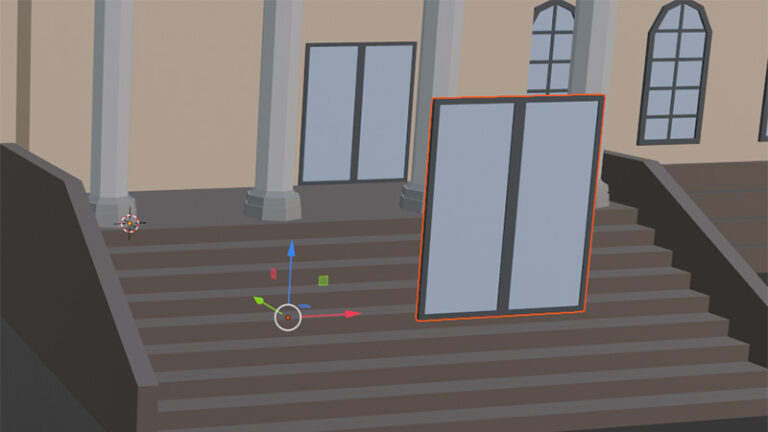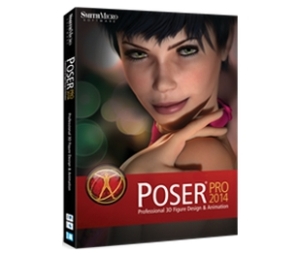Blender – Wie man das Interface für High-Resolution Bildschirme anpasst
Die Blender-Bedienelemente können auf hochauflösenden Bildschirmen unter Windows extrem klein und unbedienbar sein. Hier zeigen wir, wie man die Größe anpasst.
Starte ich Blender auf einem hochaufgelösten Bildschirm, sehe ich erstmal gar nix. Also ich sehe schon etwas aber die Bedienelemente der Oberfläche sind so winzig, dass sie unbedienbar sind.
Um das zu ändern, gibt es mehrere Möglichkeiten, abhängig auch von der verwendeten Version.
Display Scale (ab 2.79)
In der aktuellen Version ist in den Einstellungen User Preferences (File > User Preferences) im ersten Tab „Interface“ gleich die entsprechende Option zu finden – Display Scale.
Dort kann man die Skalierung per Eingabe erhöhen oder verringern.

DPI und Virtual Pixel Mode (<= Version 2.78)
In älteren Versionen sind die Optionen zum Anpassung der Skalierung in den User Preferences im Tab „System“ zu finden. Dort kann man zunächst den „Virtul Pixel Mode“ von „Native“ auf „Double“ stellen. Damit wird die Skalierung verdoppelt.

Dann kann man noch die DPI passend für seinen Monitor einstellen.

Tipp: Eine Kombination aus DPI und Double hat sich bei einigen besonders bewährt: Virtual Pixel Mode auf Double und für DPI die Hälfte der nativen DPI des Monitors. Ist beispielsweise die native DPI eines Monitors 144 dpi, dann stellt man die Blender DPI auf 72.
Manuelles Skalieren einzelner Panels
In allen Versionen funktioniert das Skalieren innerhalb einzelner Panels.
Dazu bewegt man die Maus über ein Panel, hält Strg gedrückt, hält die mittlere Maustaste gedrückt und bewegt die Maus nach oben (größer skalieren) oder unten (kleiner skalieren).
Ich hoffe wie immer, diese erstbeste Anleitung war hilfreich.
Quellen:
Sie sehen gerade einen Platzhalterinhalt von X. Um auf den eigentlichen Inhalt zuzugreifen, klicken Sie auf die Schaltfläche unten. Bitte beachten Sie, dass dabei Daten an Drittanbieter weitergegeben werden.
Mehr Informationen