Rechnen in Word – Wie man in Text und Tabellen Werte berechnet
Das Berechnen von Werten mit Word ist möglich aber weit entfernt von intuitiv oder komfortabel. Wir zeigen es trotzdem am Beispiel einer Rechnung.
Einfache Berechnungen sind auch in Word möglich. Wie in Excel können Formeln eingegeben und vordefinierte Funktionen benutzt werden. Zur Summierung von Listen oder Berechnung von Rechnugsposten ist das durchaus ausreichend.
Es ist nur weniger intuitiv. Und mann muss ein paar Dinge beachten.
Man kann zwar wie im Excel die Werte über die Zellen-Adressen berechnen, also A1 + B1. Jedoch werden diese nicht angezeigt, d.h. man muss von Hand zählen und die Formeln werden beim Hinzufügen neuer Zeilen oder Spalten nicht aktualisiert.
Für komplexere Rechnungen in veränderbaren Tabellen (Zeilen kommen hinzu, Werte ändern sich) fügt man besser gleich eine Excel-Tabelle in Word ein.
Im folgenden Beispiel wollen wir Nettosummen, Mehrwertsteuer und Brutto einer Rechnung berechnen.

1. Berechnung der Netto-Einzelbeträge
Für die Berechnung innerhalb einer Zeile können wir hier eine vordefinierten Funktionen zum Multiplizieren aller Werte links verwenden.
Hätten wir mehr Spalten mit anderen Informationen, müssten wir über über die Zellenadressen berechnen.
1. Zelle anklicken, in der der Nettowert stehen soll
2. Im Layout-Reiter auf Formel klicken

3. Formel eingeben
Die Syntax der Formeln entspricht der im Excel.
PRODUCT ist die vordefinierte Funktion zum Multiplizieren, LEFT bezieht sich auf alle Werte links der gewählten Zelle.
Zusätzlich kann man noch ein passendes Zahlenformat für Währung wählen.

Alternativ kann man in der Formel auch die Zellen-Adressen verwenden. Hier am Beispiel für die erste Zeile.
Die Kopfzeile müssen wir beim Auszählen der Adresse abziehen.

In der gewählten Zelle wird nun für beide Varianten der berechnete Wert angezeigt.

2. Berechnung der Nettosumme
Die Berechnung der Nettosumme in diesem Beispiel ist einfach. Dazu müssen in der Tabelle einfach die Werte „darüber“ summiert werden.
1. Zelle anklicken, in der der Nettowert stehen soll
2. Im Layout-Reiter auf Formel klicken

3. Formel eingeben
Die Syntax der Formeln entspricht der im Excel.
SUM ist die vordefinierte Funktion zum Summieren, ABOVE bezieht sich auf alle Werte über der gewählten Zelle.
Zusätzlich kann man noch ein passendes Zahlenformat für Währung wählen.

In der gewählten Zelle wird nun die Summe der darüber liegenden Zellen berechnet.

3. Berechnung der Umsatzsteuer mittels Textmarke
Für die Berechnung der Umsatzsteuer müssen wir uns direkt auf eine Zelle beziehen. Da das Verwenden von Zellen-Adressen ungünstig ist (siehe oben), erstellen wir uns besser eine Textmarke für die Zelle mit der Nettosumme.
Dann können wir diesen Marker direkt in der Formel verwenden.
1. Textmarke für die Nettosumme
Dazu markieren wir die gesamte Zelle (Achtung: nur Wert markieren genügt nicht).

Dann klicken wir im Reiter Einfügen auf den Button Textmarke.

Im Dialog vergeben wir eine Bezeichnung für die Textmarke und bestätigen das durch Klick auf Hinzufügen.

2. Formel eingeben
Jetzt klicken wir in die Zelle für die Umsatzsteuer und öffen wieder den Formel-Dialog im Reiter Layout.
Dort können wir die eben angelegte Textmarke für den Nettowert auswählen und in der Formel verwenden.

Nach Eingabe des Zahlenformats sollte die Tabelle wie folgt aussehen.

4. Berechnung des Bruttowertes
Für den Bruttowert können wir wieder auf die Textmarke für den Nettowert zugreifen und analog zur Umsatzsteuer die Formel eingeben.

Und die Tabelle hat nun drei berechnete Werte.
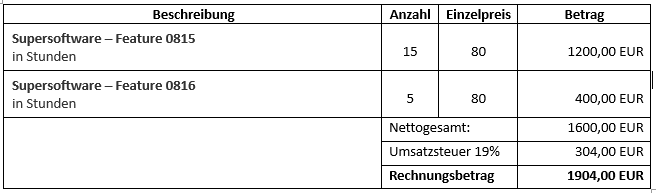
5. Daten aktualisieren
Ein Problem an dieser Lösung ist, dass die Werte nicht automatisch aktualisiert werden, wenn neue Zeilen hinzugefügt oder Werte geändert werden.

Man müsste alle Formeln einzeln anklicken und mit F9 aktualisieren. Besser ist folgende Variante:
Wir markieren das gesamte Dokument mit Ctrl+A und drücken dann F9, um alles auf einmal zu aktualisieren.

Ich hoffe wie immer, diese erstbeste Lösung ist hilfreich.
Sie sehen gerade einen Platzhalterinhalt von X. Um auf den eigentlichen Inhalt zuzugreifen, klicken Sie auf die Schaltfläche unten. Bitte beachten Sie, dass dabei Daten an Drittanbieter weitergegeben werden.
Mehr Informationen
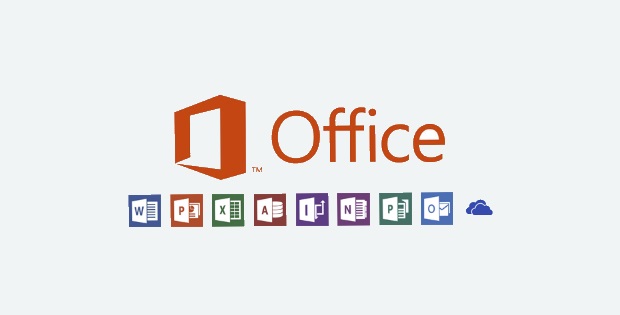
Die Formel wird nicht behalten, muss ständig neu eingegeben werden und bei mehrfacher Verwendung (über STRG A –> F9) wird Blödsinn gerechnet.
Also nicht empfehlenswert da stark fehlerbehaftet