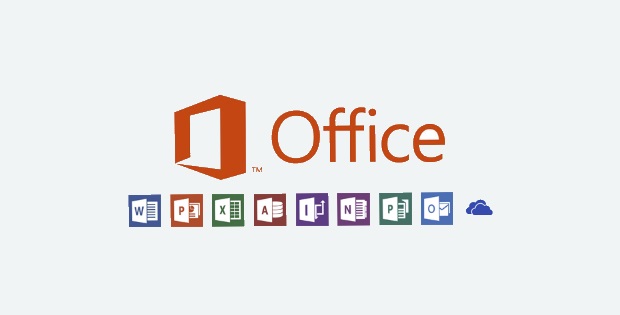Excel – Wie man nur sichtbare Zellen in Excel summiert
Hat man seine Daten gefiltert oder Zeilen manuell ausgeblendet, werden mit der regulären SUMME()-Funktion dennoch alle Zeilen summiert. Abhilfe schafft die Funktion TEILERGEBNIS().
Nutzt man in Excel die reguläre Funktion SUMME() zum Summieren der Daten einer Spalte, werden immer alle Zellen zur Berechnung herangezogen. Egal, ob sie manuell ausgeblendet oder per Filter weggefiltert sind.
Damit für die Berechnung nur die sichtbaren Zellen verwendet werden, kann man sich der Funktion TEILERGEBNIS() bedienen.
Die Funktion TEILERGEBNIS()
Die TEILERGEBNIS()-Funktion wendet eine ausgewählte Aggregatfunktion (Summe, Produkt, Min, Max, etc. ) auf einen Zellenbereich an und berücksichtigt dabei – je nach Einstellung – die ausgeblendeten Zellen mal mehr oder weniger strikt nicht mit. Sie erwartet als Parameter immer eine Funktion und einen Bezug, gefolgt von beliebig vielen weiteren Bezügen.
TEILERGEBNIS(Funktion;Bezug1;[Bezug2];…)
Durch den Parameter Funktion gibt man an, mittels welcher Excel-Funktion die Daten des Teilergebnisses aggregiert werden sollen. In unserem Beispiel wäre das die SUMME()-Funktion.
Der Parameter erwartet dafür jedoch eine Nummer. Welche Funktionen unterstützt werden und welche Nummern diese haben, findet man hier in der Dokumentation.
Für die Summe wäre das die 9.
Hinweis zum Parameter „Funktion“:
Es gibt pro Aggregatfunktion jeweils 2 Nummern. Die kleinere bezieht manuell ausgeblendete Zeilen in die Berechnung ein. Die größere schließt auch manuell ausgeblendete Zeilen von der Berechnung aus.
Beispiel für Summe:
Gebe ich die 9 als Parameter in die Funktion, werden sichtbare Zellen summiert und die, die manuell ausgeblendet wurden. Also werden nur die Zellen nicht mit summiert, die z.B. durch einen Filter ausgeblendet sind.
Gebe ich die 109 als Parameter in die Funktion, werden nur wirklich sichtbare Zellen summiert. Es wird also keine Zellen mit berechnet, die auf irgend eine Art ausgeblendet ist.
Die weiteren Parameter für Bezug 1 bis n sind dann einfach die Zellenbereiche, die summiert werden sollen.
Eine gültige Variante der Funktion könnte so aussehen: TEILERGEBNIS(109; A2:A50; B2:B50)
Im folgenden zeigen wir einen bequemen Weg, wie man das TEILERGEBNIS per AutoSumme aktiviert.
Wie man das Teilergebnis per AutoSumme aktiviert
Angenommen, wir haben folgende Daten im Excel. Würden wir jetzt die Spalte Verkaufspreis per regulärer SUMME()-Funktion summieren (z.B. per AutoSumme) und dann die Daten filtern oder Zeilen ausblenden, würde sich die Summe nicht ändern, weil immer alle Zellen berücksichtigt würden.
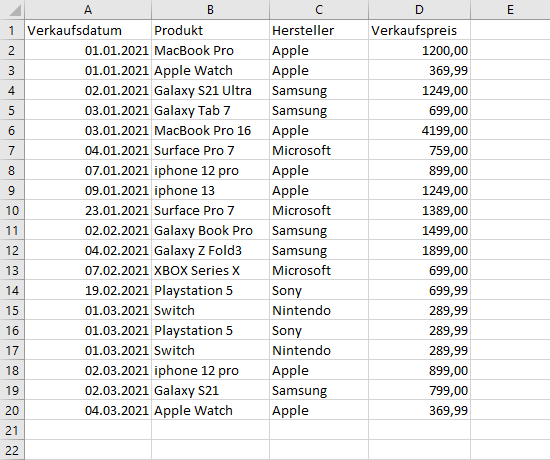
Um zu erreichen, dass bei AutoSumme immer automatisch die TEILERGEBNIS()-Funktion angewendet wird, kann man folgende Schitte durchführen:
1. Schritt: Filter aktivieren
Damit bei AutoSumme automatisch die TEILERGEBNIS()-Funktion angewendet wird, muss zuvor ein Filter aktiviert und die Daten dadurch eingeschränkt sein.


2. Schritt: Filter so anwenden, dass die erste Zeile mit Daten (hier im Beispiel für D2) noch sichtbar ist.
Wir wählen den Filter so, dass die erste Zeile mit Daten weiterhin angezeigt wird. Dadurch hat später die AutoSumme automatisch den korrekten Start für den Bezug.
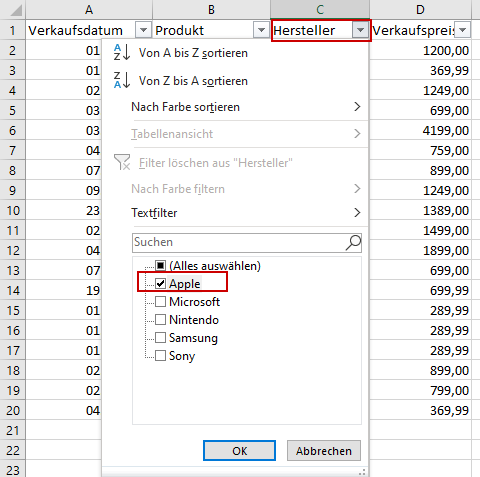
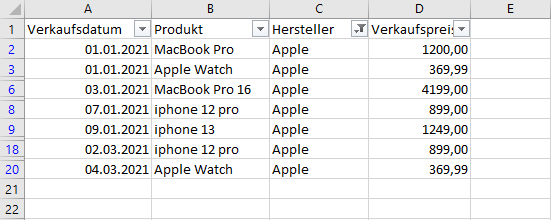
3. Schritt: Markieren des Zellenbereichs
Als nächstes markieren wir den Bereich, den wir summieren wollen. Wir starten in der ersten Zeile und ziehen den Bereich bis eine Zeile nach der letzten mit Daten.

4. Schritt: AutoSumme ausführen
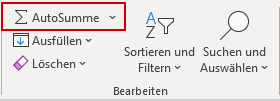
5. Schritt: Teilergebnis prüfen
Jetzt können wir schauen, ob die AutoSumme alles richtig gemacht hat und ggf. die Nummer der Funktion tauschen.
Da wir in unserem Beispiel nix manuell ausblenden, genügt uns die 9.
Der Bezug stimmt auch.
Der Wert der Summe passt auch.
Läuft bei uns.

6. Schritt: Prüfen, ob sich Summe beim Ändern des Filters ändert
Jetzt schauen wir noch, ob sich die Summe dynamisch je nach Filteränderung mit ändert.
Dazu fügen wir etwas zum Filter hinzu.

Und siehe da, die Summe ändert sich.
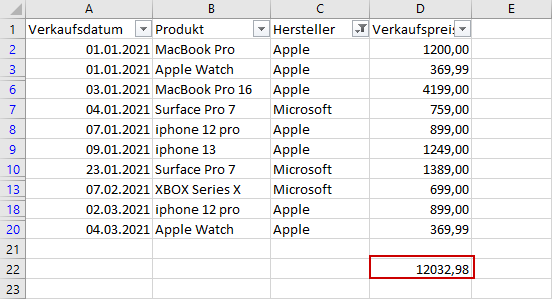
Und das war dann auch der letzte Schritt und gleichzeitig das Ende des kleinen Artikels.
Ich hoffe wie immer, diese erstbeste Lösung war hilfreich.
Sie sehen gerade einen Platzhalterinhalt von X. Um auf den eigentlichen Inhalt zuzugreifen, klicken Sie auf die Schaltfläche unten. Bitte beachten Sie, dass dabei Daten an Drittanbieter weitergegeben werden.
Mehr Informationen