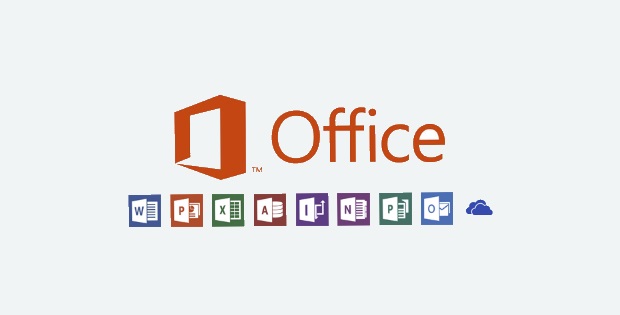Excel – Wie man Zeilen nach Kriterien filtert und ausblendet
Excel ist in vielen Unternehmen das bewährte Werkzeug um wild Daten zu sammeln, zu listen und diese Excel-Dateien weiterzugeben. Wir zeigen, wie man den Überblick behält.
Listen des Grauens
Oft bekommt man endlos lange und breite Listen mit Daten und soll in ein paar wenigen Zeilen etwas prüfen oder Werte ändern. Ohne Filter eine Aufgabe für Stunden, mit Filter für Minuten.
Merke: Der Filter ist Dein Freund.
Versionshinweis: Dieser Beitrag bezieht sich auf die in Office 365 enthaltene Excel-Version mit der Versionsnummer 2004 (Stand: 2020).
Wir zeigen am Beispiel folgender Liste, wie man den Filter anwendet.
Die Beispielliste besteht aus einer Datumsspalte und zwei Spalten mit Werten.

Filter aktivieren
Achtung: Falls Deine Excel-Tabelle keinen Tabellenkopf hat, also gleich in der ersten Zeile mit den Daten beginnt, solltest Du eine Zeile einfügen.
Dazu klickst Du links auf die erste Zeile, um diese zu markieren. Mit Rechtsklick öffnet sich das Kontextmenü. Dort wählst Du „Zellen einfügen“.
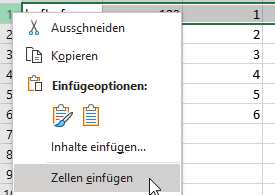
Zuerst markieren wir die gesamte Tabelle mit der Tastenkombination Strg + a.
Dann wechseln wir in der Toolbar auf den Tab „Daten“.
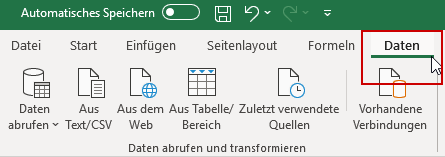
Jetzt klicken wir im Bereich „Sortieren und Filtern“ der Toolbar auf „Filtern“.
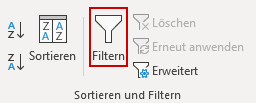
In der ersten Zeile der Tabelle sieht man jetzt kleine Häkchen-Buttons zum Filtern.

Hinweis: Filter sind Non-Destructive, d.h. sie ändern die Daten nicht und lassen sich wieder entfernen. Die ursprüngliche Liste lässt sich also jederzeit wieder herstellen.
Filter anwenden
Beispiel 1: Nach Werten filtern
In unserem Beispiel haben wir eine Status-Spalte. Manche Zellen sind leer, Manchmal steht was drin, das wir ignorieren wollen. Wir wollen nur auf einen bestimmten Text filtern.
Dazu klicken wir auf den kleinen Pfeil. Es öffnet sich das Filter-Menü.
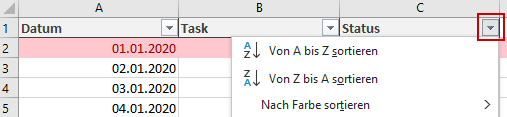
Im Filter-Menü werden alle Werte dieser Spalte dargestellt und wir können nun diese abhaken, die wir nicht sehen wollen.
Wir haken also „grützelmümpf“ und „(Leere)“ ab und klicken auf OK.
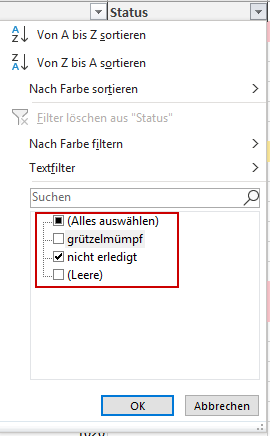
Und siehe da: Alle Zeilen sind ausgeblendet, die nicht den Status „nicht erledigt“ haben.
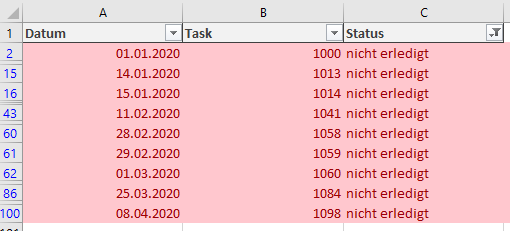
Jetzt können z.B. wir diese Zeilen in einem Rutsch ändern.
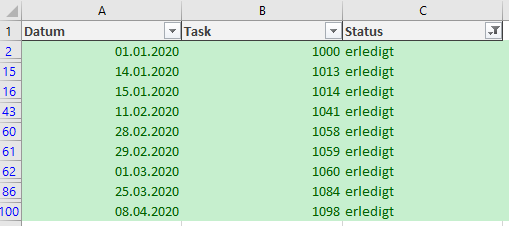
Wenn wir in der Toolbar wieder auf „Filtern“ klicken, wird der Filter deaktiviert und wir sehen unsere gesamte Tabelle.
Jetzt aber mit den Änderungen.

Beispiel 2 – Nach Datum filtern
Haben wir eine Datums-Spalte, können wir da richtig schön nach Datumsbereichen filtern.
Je nach Daten können wir dort gezielt filtern nach
- bestimmten Jahren
- bestimmten Monaten
- bestimmten Tagen
- etc.

So können wir ganz leicht nur die Daten-Zeilen für April anzeigen lassen.
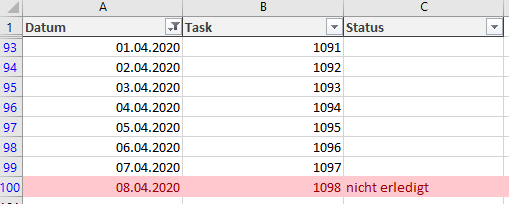
Hinweis: Klickt man im Tabellenkopf wieder auf den Häkchen-Button (der jetzt zusätzlich als Filter markiert ist), kann man den Filter für diese Spalte anpassen oder entfernen.
Beispiel 3 – Filtertypen und Vergleichsoperationen
Je nach Datentyp (Datum, Zahl, Text) der Spalte, stehen verschiedene weitere Filteroperationen für den Filtertyp zur Verfügung.
So können wir beim Datumsfilter zum Beispiel nach „Gestern“ filtern oder nach „Nächsten Monat“ oder alles zwischen zwei Datumswerten.
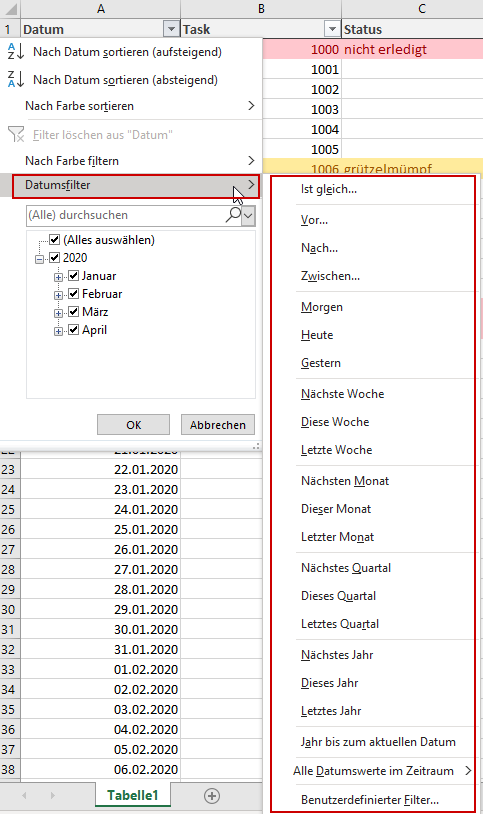
Bei Zahlen lassen sich Filter wie „Größer als“ und „Kleiner als“ angeben oder nur die „Top 10“ angezeigt werden.
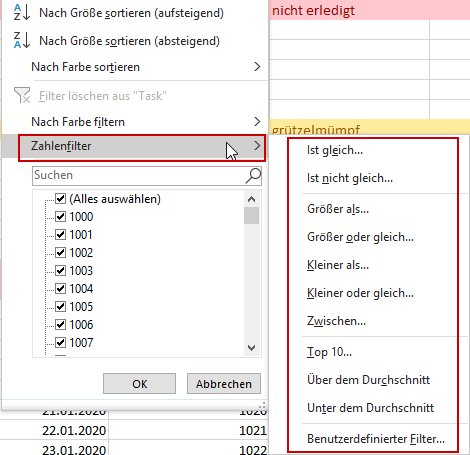
Bei Text kann man zum Beispiel angeben, womit dieser beginnen oder enden soll oder ob er etwas nicht enthalten soll. Viele schöne Möglichkeiten.

Und jetzt wenden wir das an unsere Tabelle an.
An der Datumsspalte setzen wir den Datumsfilter auf „Zwischen“ und wählen dort zwei Datumswerte aus.

An unsere Task-Spalte wählen wir den Zahlenfilter „Kleiner als …“ und geben einen Wert ein.

Und an unserer Status-Spalte wählen wir am Textfilter „Beginnt mit …“ und geben einen Wert ein.

Unsere Tabelle wird nun nach allen angegebenen Kriterien gefiltert.

Beispiel 4 – Nach Farbe filtern
Ein letztes Beispiel noch, das man wahrscheinlich oft gut brauchen kann. Filtern nach Zellenfarbe.

Toll, es werden alle Zeilen angezeigt, die rosa Zellen in der ausgewählten Spalte haben.
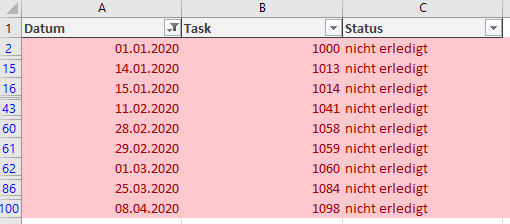
Filter deaktivieren
Für die Spalte deaktivieren
Alle an den Spalten gesetzte Filter lassen sich individuell wieder entfernen. Dazu klickt man wieder auf den Häkchen-Button im Spaltenkopf und wählt „Filter löschen“.

Filter komplett deaktivieren
Möchte man die ursprüngliche, ungefilterte Ansicht wieder sehen, kann man den Filter mit einem Klick entfernen.
Dazu klickt man in der Toolbar im Tab „Daten“ wieder auf den als aktiviert markierten Button „Filtern“.

Sortieren
ACHTUNG: Sortierungen sind Destructive, d.h. sie ändern die Daten und die ursprüngliche Sortierung lässt sich nicht einfach wieder herstellen.
Hat man den Filter aktiviert, kann man die Daten auch jederzeit an der Spalte sortieren. So lassen sich die Daten auf- und absteigend sowie nach Farbe sortieren.
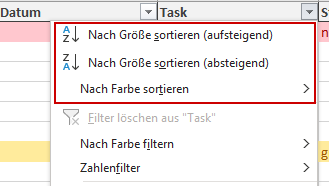
Fazit
Der Filter ist Dein Freund. Ein mächtiger Freund, der vieles einfacher macht. Mehr gibt es nicht zu sagen.
Ich hoffe wie immer, diese erstbeste Lösung war hilfreich.
Sie sehen gerade einen Platzhalterinhalt von X. Um auf den eigentlichen Inhalt zuzugreifen, klicken Sie auf die Schaltfläche unten. Bitte beachten Sie, dass dabei Daten an Drittanbieter weitergegeben werden.
Mehr Informationen