Word – Kapitelüberschriften und Anhangüberschriften unterschiedlich nummerieren
Und heute wieder einmal eine Spezialanforderung für Word: Die Überschriften für Anhänge sollen im Dokument speziell nummeriert werden, z.B. mit A1, A2, … . Nach dem Klick zeigen wir, wie das geht.
1. Das Ziel
Am Ende wollen wir folgende Nummerierungsstruktur erhalten:
Anhang A: Dies ist die Überschrift des ersten Anhangs
2. Nummerierung
Angenommen, wir haben nun 2 Kapitelüberschriften und 2 Anhangüberschriften, denen wir die Formatvorlage „Überschrift 1“ zugeordnet haben. Zunächst wollen wir die Überschriften nummerieren. Die Überschriften für die Anhänge sollen dann allerdings mit Buchstaben „nummeriert“ werden.
Zuerst klicken wir auf „Liste mit mehreren Ebenen“.
Dort wählen wir die passende Listenvorlage aus.
Wie wir sehen, wurden unsere Überschriften durchnummeriert.
3. Überschriftenformatvorlage
3.1 Neue Liste mit mehreren Ebenen definieren
Um nun die Anhänge anders zu nummerieren, müssen wir uns eine neue Liste mit mehreren Ebenen definieren.
In dem Dialog machen wir folgende Einstellungen:
- Hier wählen wir uns eine Ebene für die Anhänge aus, z.B. Ebene 7, da es unwahrscheinlich ist, dass wir diese tiefe Ebene bei normalen Überschriften benötigen.
- Wir Schreiben „Anhang “ in das Feld Formatierungen für Zahlen.
- Als Zahlenformatvorlage wählen wir z.B. Buchstaben (A, B C, …). Im Feld Zahlenformat sollte nun das „A“ in Anhang A hervorgehoben sein.
- Klick aufs Feld Verbinden mit Formatvorlage und Auswahl von „Überschrift 7″ und anschließend Klick auf OK.
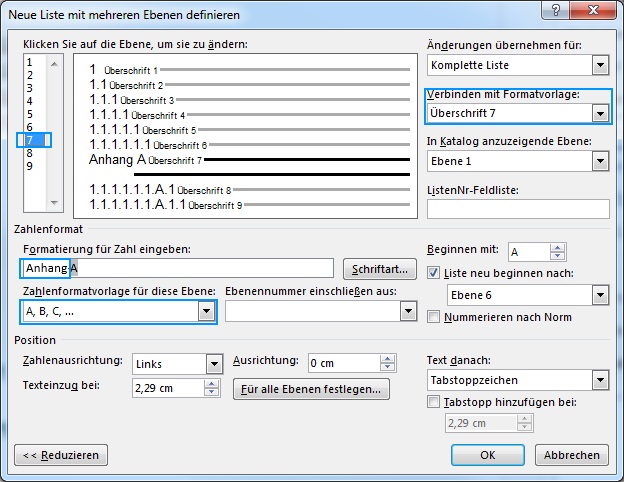
Nun können wir den Anhängen die neue Überschriftenebene aus der Formatvorlage zuordnen. Die Formatierung unterscheidet sich allerdings noch von der Überschrift der Ebene 1.
3.2 Formatieren der Formatvorlage für die Anhangüberschrift
Durch Klick auf die Formatvorlage können wir die Formatierung ändern.
Im Dialog können wir nun die Formatvorlage so anpassen, dass sie der Überschrift 1 gleicht.
Und das ist das Ergebnis:
4. Inhaltsverzeichnis
Jetzt wollen wir ein Inhaltsverzeichnis hinzufügen. Da wir für die Anhänge Ebene 7 verwendet haben, müssen wir ein benutzerdefiniertes Inhaltsverzeichnis hinzufügen.
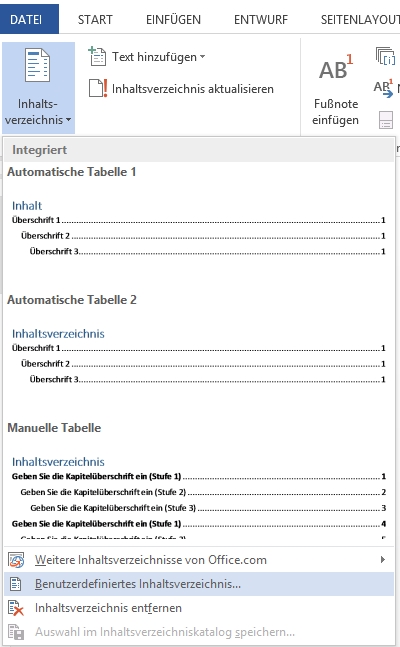
Dort wählen wir unter Ebenen anzeigen die benötigte Ebenentiefe.

Mit OK wird jetzt ein Inhaltsverzeichnis nach Vorlage hinzugefügt mit Anhängen in der gewünschten Form. Was aber auffällt, die Überschriften sind eingerückt wie Überschriften der Ebene 7. Das ist nun weniger passend für unsere Anhänge.
Da können wir jetzt den Einzug manuell ändern, wie auf folgenden Abbildungen dargestellt ist.
Oder wir öffnen noch einmal den Dialog Neue Liste mit mehreren Ebenen definieren und ändern unter Position den Texteinzug und die Ausrichtung.

Update 10.12.2018
Ein Hinweis von Stefan in den Kommentaren hat mich darauf aufmerksam gemacht, dass ab Word 2016 die manuelle Anpassung des Inhaltsverzeichnisses hinfällig wird, da es in den Optionen die Möglichkeit gibt, Inhaltsverzeichnisebenen direkt den Überschriften zuzuordnen. Vielleicht gab es diese Option sogar schon in Word 2013 und ich habe es nicht bemerkt.
Danke Stefan.
Ich hoffe wie immer, diese erstbeste Lösung war hilfreich.
Sie sehen gerade einen Platzhalterinhalt von X. Um auf den eigentlichen Inhalt zuzugreifen, klicken Sie auf die Schaltfläche unten. Bitte beachten Sie, dass dabei Daten an Drittanbieter weitergegeben werden.
Mehr Informationen
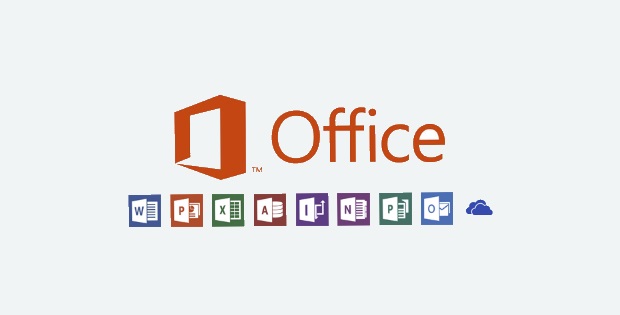
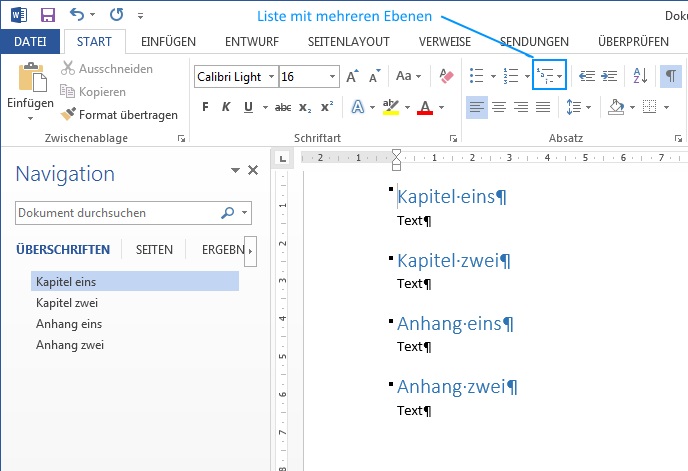
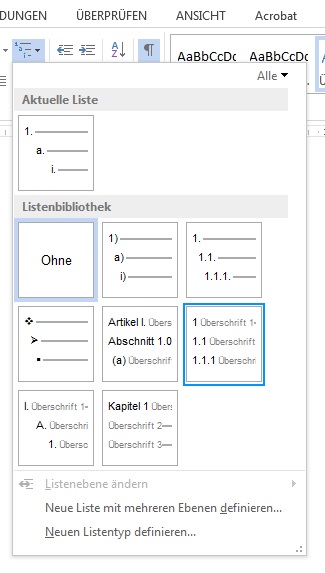
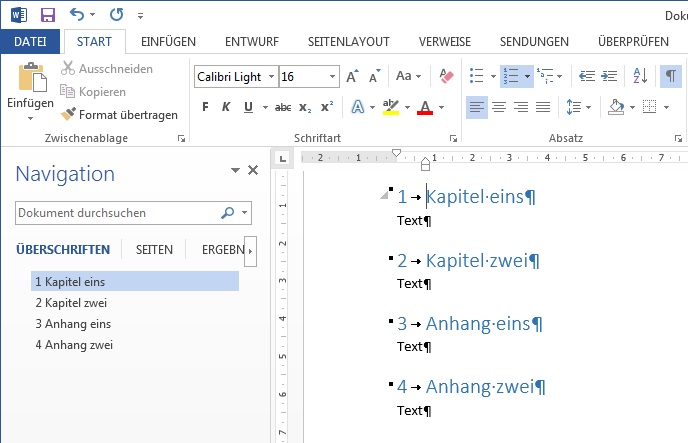
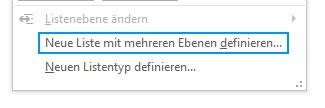
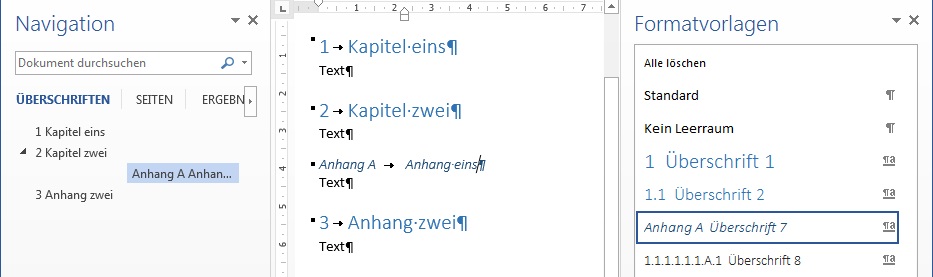
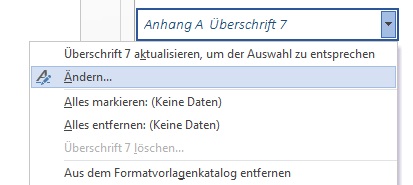
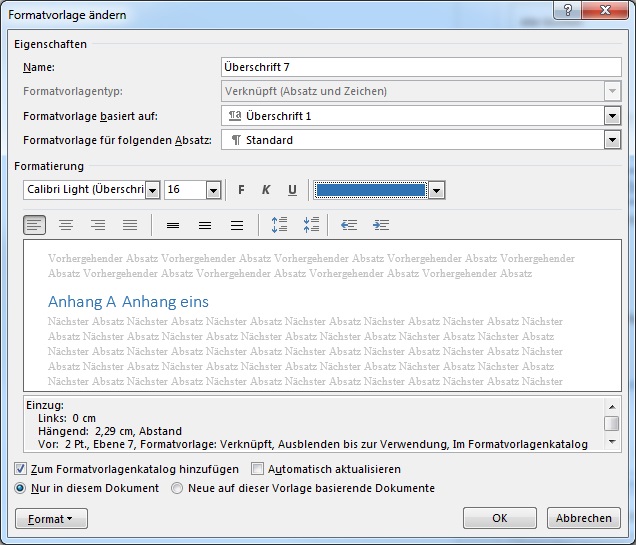
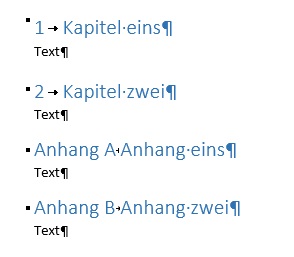




Sehr schön, danke!
Besser kann es nicht dargestellt und erläutert werden!
Habe vorher min. 2 Stunden lang andere Anleitungen vergeblich versucht zum Laufen zu bringen . . .
Danke für die Anleitung.
Gibt es auch eine Möglichkeit die Formatierung im Inhaltsverzeichnis an die der Überschrift 1 anzupassen (Fett)?
In dem Dialog „Neue Liste mit mehreren Ebenen definieren“ kann man zwar die Schriftart definieren, die Einstellungen werden aber beim Aktualisieren des Verzeichnisses überschrieben.
Da gibt es eine Möglichkeit. Wenn man ein benutzerdefiniertes Inhaltsverzeichnis wählt, kann man über den Button „Ändern“ für jede Verzeichnisebene die Formatvorlage ändern. Diese Einstellung bleibt dann auch beim Aktualisieren des Verzeichnisses bestehen.
Die Stelle habe ich in Word2007 gefunden, leider hat das keinerlei Auswirkungen auf das Verzeichnis.
Ich werde den Anhang manuell an das Verzecihnis anfügen. Schön, dass die Formatvorlagen funktionnieren.
Ich muss mich berichtigen. Funktioniert alles wie beschrieben. Vielen Dank!
Hi,
Vielen Dank für die Anleitung, funktioniert relativ gut.
Bei Querverweisen steht bei mir jetzt allerdings immer sowas wie „6AnhangA“, weil er ja den Anhang unter die Überschriften einordnet. Gibt’s da auch ’ne Lösung?
Danke!
Grad direkt die Lösung gefunden; also falls es noch jemand braucht:
Verweise -> Querverweis -> Verweistyp: „Überschrift“ & Verweisen auf „Überschriftenzahl: (kein Kontext)“ -> Anhang A anwählen -> Einfügen -> es wird nur „Anhang A“ eingefügt
Sorry und Danke nochmal
Super, danke, genau das habe ich dann auch gesucht!!!
Wie bekomme ich einen Punkt hinter die erste Überschriftebene?
Schöner Artikel, danke dafür!
Ein Nachteil der Lösung ist, dass sich das Kapitel „Anhang“ im Navigationsbereich (Ansicht -> Navigationsbereich) (früher: Dokumentstruktur) dem vorhergehenden Kapitel unterordnet. Es erscheint dadurch eingerückt und verschwindet, wenn man die Ansicht des vorhergehenden Kapitels verkleinert.
Kleiner Wermutstropfen an der Sache gibt eben schon. Wird im Anhang z.B. eine Tabelle angefügt, welche jedoch eine Nummerierung je Kapitel, und stellt dabei auf Überschrift 1, wird die Nummerierung der Objekte im Anhang mit der letzten Überschrifts-Nummer angeschrieben. Also nicht A-1 sondern bspw. 9-1 (weil die letzte Überschrift 1 die 9 war). Oder kennt hier jemand einen schönen Workaround dafür?
noch als Ergänzung: Wenn ich die Tabelle im Anhang mit bspw. Tabelle 3-1 anschreibe. Markiere ich die 3 und drücke ALT+F9. Ändere die 1 (Referenz für die Überschrift 1) auf die Überschrift 7, ändert sich der Wert der Tabelle im Anhang zu Tabelle A-1. JEEEEDOOOCH: Sobald man eine andere Tabelle einfügt (egal wo) und man setzt eine Beschriftung, ändert sich die Änderung der Tabelle A-1 wieder zurück in Tabelle 3-1. Hat jemand eine Idee wie man diesen Wert der Objektibeschriftung in diesem Anhang „fixieren“ kann, damit er sich nicht wieder zurück ändert?
Ich habe hierzu eine Antwort verfasst. vielleicht hilft es dir.
(Evtl. neu mit Office 2016?: In den Optionen des manuellen Inhaltsverzeichnisses kann man für die Überschrift 7 die Inhaltsverzeichnisebene einstellen (auf 1). Damit entfallen sämtliche manuellen Schritte für die Inhaltsverzeichnisformatierung)
Vielen Dank für den Hinweis. Ich kann Dir gar nicht sagen, ob die Option neu hinzugekommen ist oder ob ich die damals nur nicht gesehen habe. Computerhalbwissen eben. 😉
Hallo,
geht das auch mit mehrern Ebenen, z.B.
Anhang A
Anhang A.a Lorem Ipsum
Anhang A.b Dolor Sit Amat
Anhang B
Anhang B.a …
Im Fenster „neue Liste mit mehreren Ebenen definieren“ lässt sich auch die Überschrift 1 ab einer beliebigen stelle Ändern. Dann entfällt das bearbeiten des Inhaltsverzeichnisses.
Dazu:
bei „Änderungen übernehmen für:“ auswählen: „Dokument ab hier“
hat bei mir eben wunderbar geklappt.