Unity3D – Unity Remote für Android einrichten
In diesem Artikel beschreiben wir Schritt für Schritt, wie man Unity Remote für ein Android-Endgerät einrichtet, um es während der Entwicklung direkt als Eingabegerät verwenden zu können.
Im Live Trainig Archive von Unity gibt es ein Video-Tutorial, in dem gezeigt wird, wie man Mobile Controls in den Space Shooter aus dem Tutorial einbaut.
In diesem Tutorial wird Unity Remote für IOS verwendet und die korrekte Einrichtung wird vorausgesetzt. Unity Remote ist eine App fürs mobile Endgerät, welche sich über USB mit Unity auf dem Entwicklungssystem verbindet. Die visuelle Ausgabe des Editors wird auf den Bildschirm des Endgerätes gesendet und die Live-Eingabe auf dem Gerät zurück zum ausgeführten Projekt in Unity. Somit bekommt man einen guten Eindruck davon, wie das Spiel auf dem Gerät aussieht und wie es sich steuern lässt, ohne den Buildprozess anwerfen zu müssen.
Wir wollen hier nun Schritt für Schritt beschreiben, was nötig ist, um ein Android-Endgerät via USB und Unity Remote mit der Entwicklungsumgebung zu verbinden.
1. Android USB Debugging einschalten
Zuerst muss auf dem Android-Endgerät, das verbunden werden soll, in den Entwickleroptionen das USB Debugging erlaubt werden. Sind die Entwickleroptionen in den Einstellungen nicht vorhanden, muss das Gerät zuvor in den Entwicklermodus gesetzt werden. Wie das geht, wird in unserem Artikel „Entwickleroptionen freischalten“ beschrieben.
2. Unity Remote4 App für Android installieren
Als nächstes benötigen wir die App „Unity Remote 4“ auf dem Endgerät. Diese ist bei Google Play zu finden.
Unity Remote 4 funktioniert auch mit Unity 5.
3. Android SDK installieren
Auf dem Entwicklungssystem wird das Android SDK benötigt. Dieses ist im Android Studio Bundle enthalten und kann von developers.android.com heruntergeladen werden.
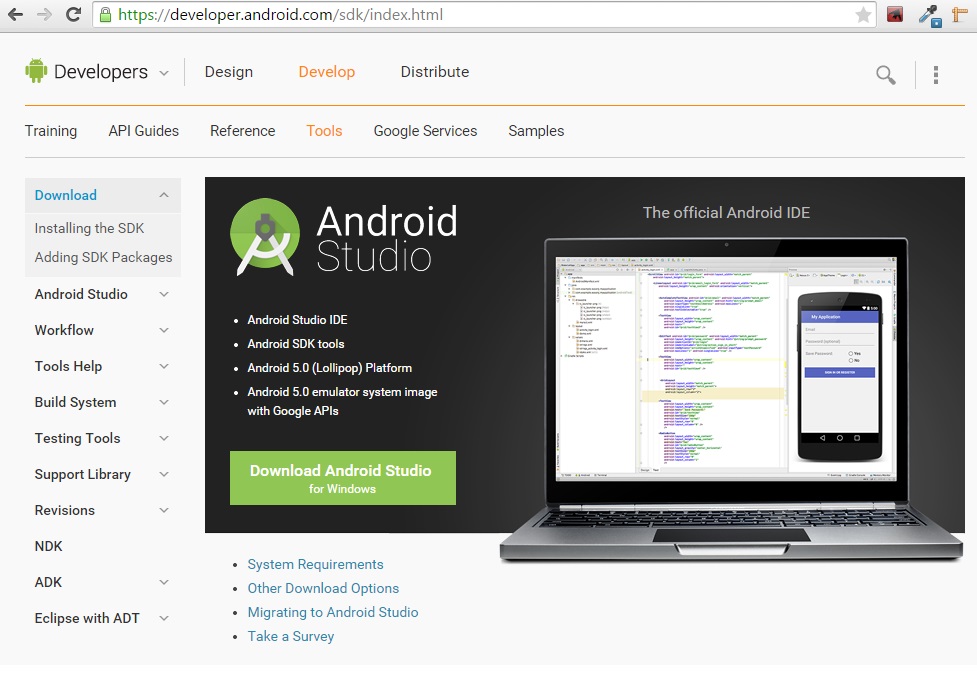
Der Installer prüft zunächst, ob ein Java DK v7 installiert ist. Das ist Voraussetzung.

Hat man ein passendes JDK installiert oder den Pfad angegeben, geht es weiter.
Im nächsten Schritt kann man optional die Installation der virtuellen Geräte noch abhaken. Die benötigen wir für Unity Remote nicht.

Weiter geht’s mit der Angabe der Pfade für das Studio bzw. das SDK.

Und schließlich wird installiert.
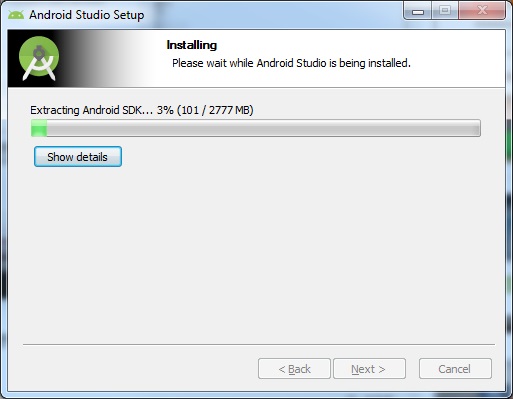
4. Android SDK Manager – Google USB Driver installieren
Als nächstes benötigen wir die Google USB Driver, um die USB Verbindung zwischen Endgerät und Unity herstellen zu können. Da die Treiber bei der Installation des Android SDK nicht mit installiert werden, müssen wir das nachholen. Dazu öffnen wir den Android SDK Manager und suchen dort unter Extras den Eintrag „Google USB Driver“. Wenn wir einen Haken setzen, können wir das Paket installieren.
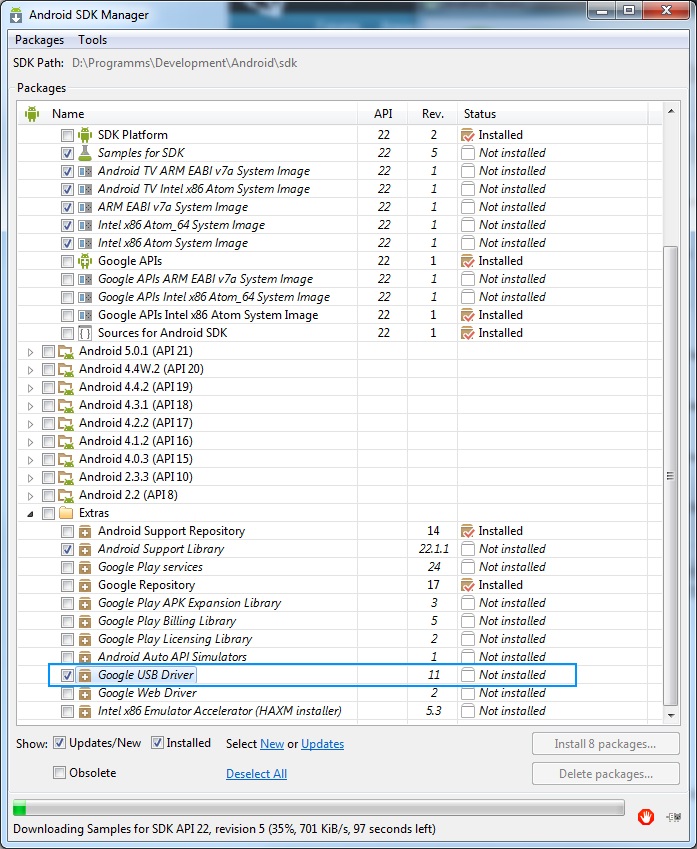
5. Android SDK in Unity konfigurieren
Nun müssen wir Unity sagen, wo sich das Android SDK befindet. Dazu starten wir Unity und das entsprechende Projekt und wählen Edit -> Preferences… .
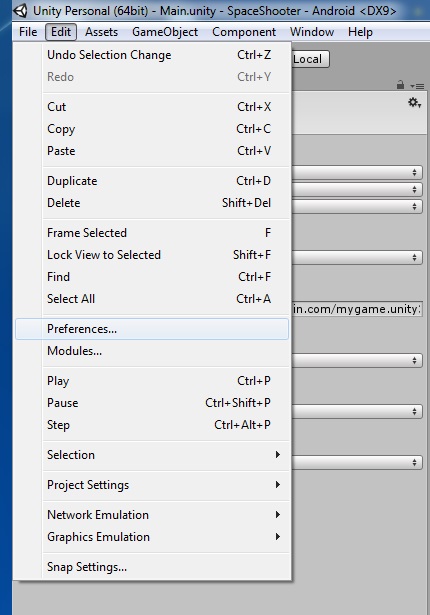
Dort kann unter External Tools der Pfad zum Android SDK angegeben werden.
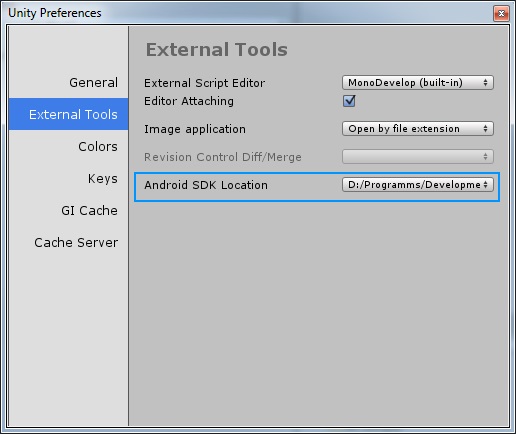
6. Unity Remote einstellen
Als nächstes müssen wir Unity Remote für das Projekt erlauben. Dazu wählen wir Edit -> Project Settings -> Editor.

Dort wählen wir unter Unity Remote Device die Option „Any Android Device“ aus.
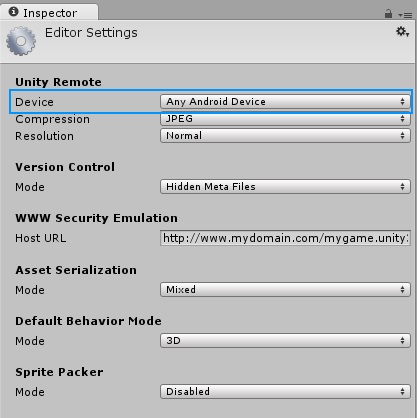
7. Unity schließen
Damit Unity Remote funktioniert, muss zuerst eine USB Verbindung zum Endgerät hergestellt werden, bevor Unity und das Projekt gestartet werden. Wir schließen Unity also zunächst.
8. Android-Gerät per USB verbinden und Unity Remote App auf dem Gerät starten
Jetzt schließen wir das Endgerät per USB an den Entwicklungsrechner an und starten die Unity Remote App.
9. Unity starten
Jetzt ist alles vorbereitet. Im letzten Schritt starten wir Unity und öffnen das Projekt. Unity Remote steht und wir können nach Klick auf den Play-Button im Editor das Spiel auf dem Endgerät sehen und steuern.
Ich hoffe wie immer, diese erstbeste Lösung war hilfreich.



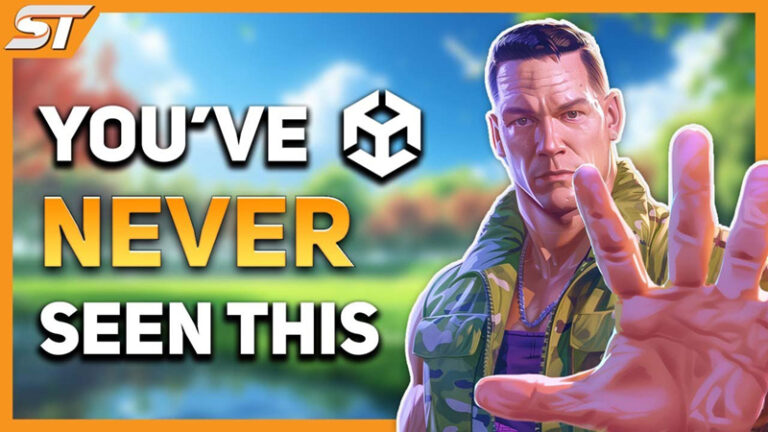
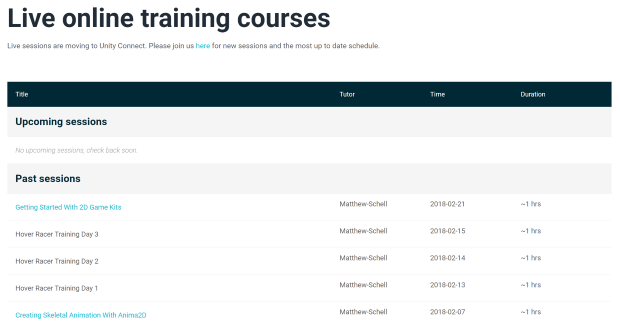

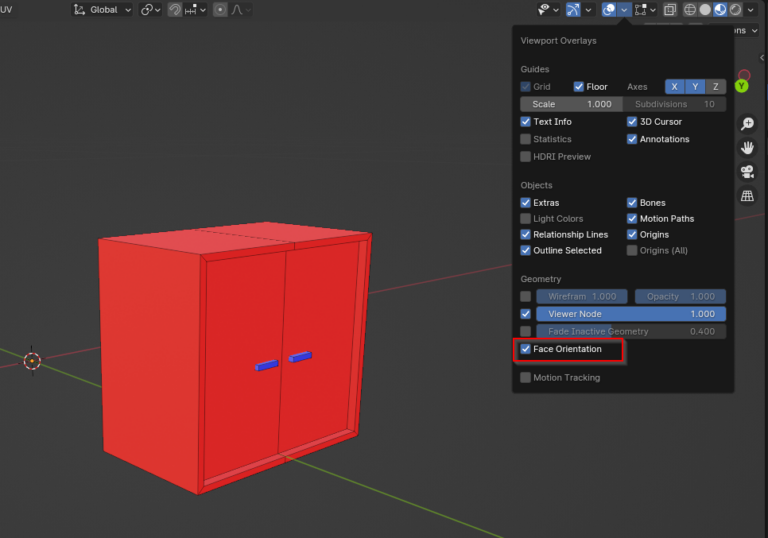
Ich habe mir android build support und android sdk und ndk tools sowie open jdk über unity hub 2.2.2 heruntergeladen funktioniert das auch oder muss ich mir android studio downloaden
Lg Mike
Hallo Mike, meines Wissens brauchst Du das Android Studio nicht. Nur das SDK. Der Vorteil beim Studio ist, dass die benötigten Umgebungsvariablen automatisch gesetzt werden. Da weiß ich nicht, wie das beim Download über Unity Hub ist.