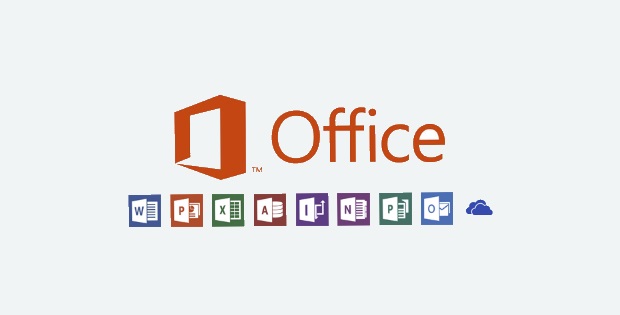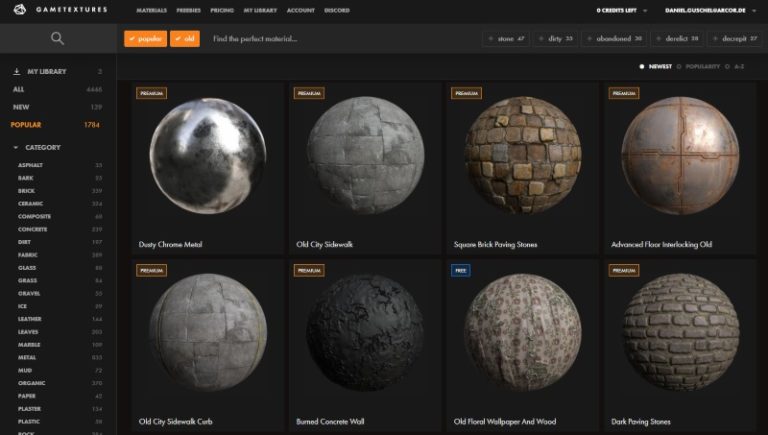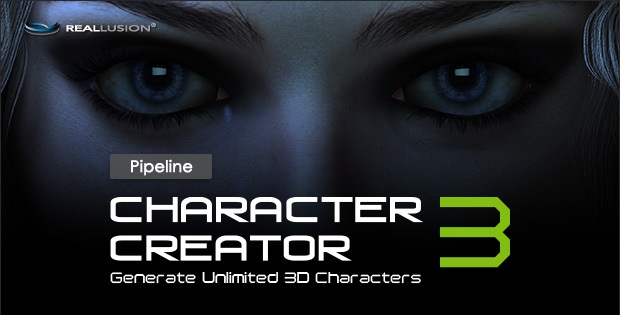Adventure Creator For Unity – Hidden Object Game Tutorial (Teil 3)
Im 3. Teil unserer Tutorial-Reihe über den Adventure Creator für Unity vereinfachen wir unsere Interaktionen mittels wiederverwendbarer ActionList Assets.
Der Adventure Creator (kurz AC) ist ein Plugin für die Unity-Engine, mit dem man rein visuell im Unity-Editor ein komplettes (und komplexes) Spiel erstellen kann.
Wir wollen in dieser Tutorial-Reihe mit der einfachsten Art des Adventure-Genres beginnen – dem Hidden Object Game. Das ist der 3. Teil der Tutorial-Reihe.
Versionshinweis
Unity: 2018.3.12
Adventure Creator: 1.67
3. Eigene ActionList mit Parametern
3.1 ActionList Asset
Eine eigene ActionList, die wir später parametrisiert in anderen Interactions verwenden können, legen wir als separates Asset an.
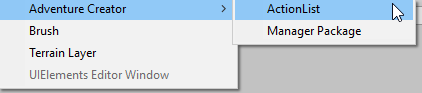
Dabei wird im Asset-Folder eine entsprechende Datei angelegt, die wir umbenennen und in einen beliebigen Ordner verschieben können. In diesem Beispiel in einen Ordner „ActionLists“ innerhalb unseres Spiel-Ordners.

Alternativ kann jede bereits bestehende Interaction ganz leicht in solch ein Asset File konvertiert werden.

Im Inspektor am Asset File legen wir nun für jede unserer geplanten Aktionen einen Parameter an:
- Object to hide – Das GameObject mit dem Energie-Kugel-Sprite in der Szene, das bei Klick entfernt werden soll
- Hotspot to disable – Das Hotspot-GameObject in der Szene, das deaktiviert werden soll
- Item to remove – Das Inventar-Item, das aus dem Inventar entfernt werden soll
Nun brauchen wir die 3 Aktionen, die wir bereits oben in der ersten Variante im ActionList Editor angelegt haben:
- Action type: Object – Zum Deaktivieren von GameObjects
- Action type: Hotspot – Zum Deaktivieren von Hotspots
- Action type: Inventory – Zum Entfernen von Inventory-Items
Den Aktionen weisen wir dann die angelegten Parameter zu.

3.2 ActionList Asset in Interactions verwenden
Im ActionList Editor einer beliebigen Interaction können wir nun eine Action vom Typ „Action List – Run“ auswählen und das Asset File zuweisen.
Nun lassen sich den Parametern die entsprechenden GameObjects bzw. Inventory Items zuweisen.

So sieht dann unsere überarbeitete ActionList von oben aus. Deutlich schlanker.
Die 3-teilige Abfolge von Befehlen haben wir über die ActionList zu einem Block zusammengefasst.
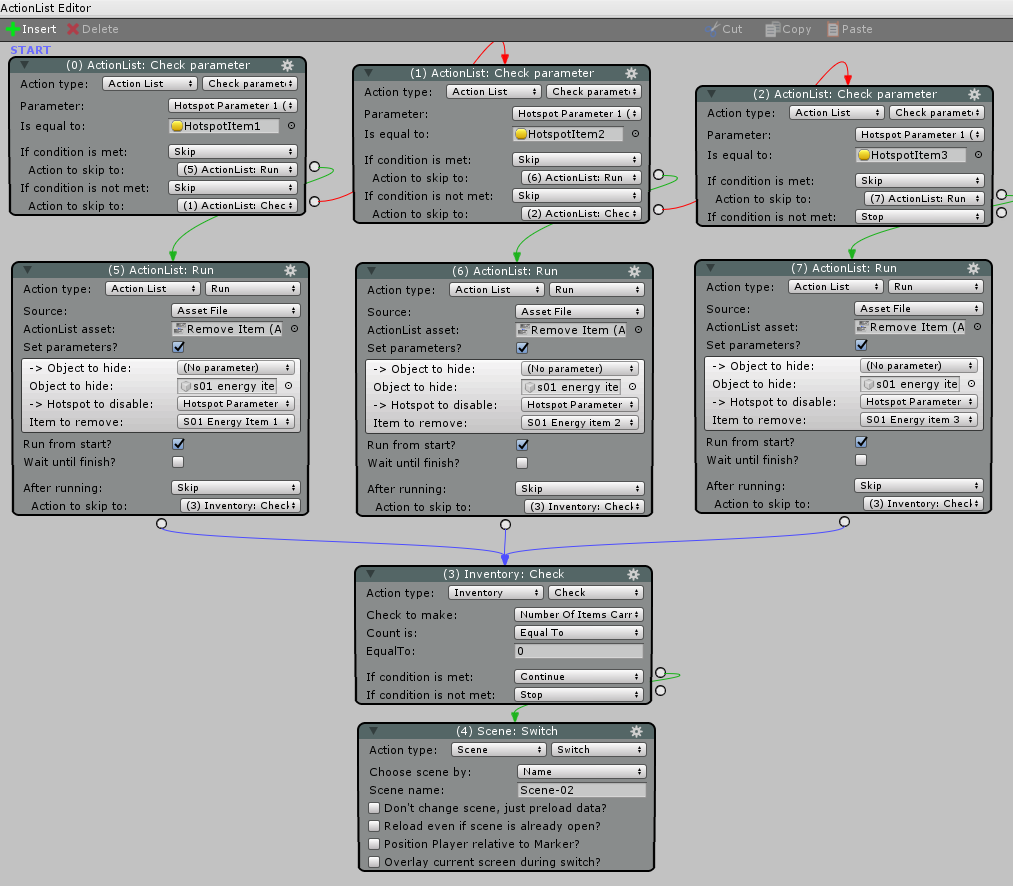
Hier noch eine kurze Erklärung dazu. Im ersten Schritt erfolgt wie bereits in der ersten Variante auf der vorherigen Seite eine „IF-ELSE-Anweisung“ durch den Check des Hotspot-Parameters. Je nach geklicktem Hotspot geht es dann zur unserer Custom ActionList, der die entsprechenden Objekte für die Parameter zugewiesen wurden. Und wie bereits in der ersten Variante lassen wir dann die Verzweigungen im Inventory-Check zusammenlaufen, bei dem geprüft wird, ob das Inventar leer ist. Ist das der Fall, erfolgt der Szenenwechsel.
Im nächsten Teil der Tutorial-Reihe werden wir das Inventar so anpassen, dass es besser zu einem Hidden Object Game passt.
Zum 4. Teil der Tutorial-Reihe
Sie sehen gerade einen Platzhalterinhalt von X. Um auf den eigentlichen Inhalt zuzugreifen, klicken Sie auf die Schaltfläche unten. Bitte beachten Sie, dass dabei Daten an Drittanbieter weitergegeben werden.
Mehr Informationen