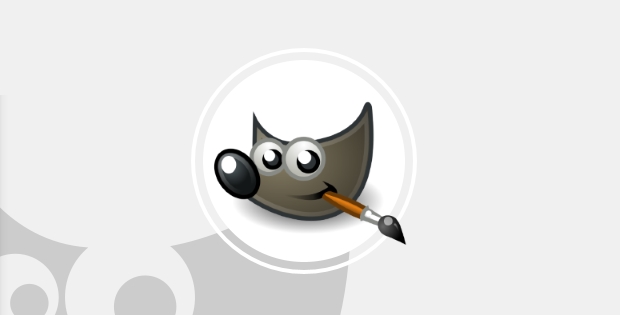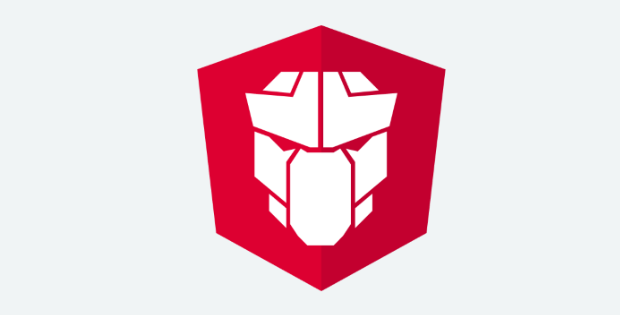Adventure Creator For Unity – Hidden Object Game Tutorial (Teil 1)
Der Adventure Creator von Chris Burton ist seit Jahren eines der besten Produkte im Unity Asset Store. Zum Start unserer Tutorial-Reihe wollen wir ein einfaches „Hidden Object“-Game erstellen.
1. Der Adventure Creator
Der Adventure Creator (kurz AC) ist ein Plugin für die Unity-Engine, mit dem man rein visuell im Unity-Editor ein komplettes (und komplexes) Spiel erstellen kann. Spezialisiert auf das Adventure-Genre, lassen sich aber auch andere Arten von Spielen erstellen, sofern diese nicht den Schwerpunkt auf Action legen. Rollenspiele, Rundenstrategie, Tycoon-Games … alles möglich. Unity-Grundlagen sollten allerdings vorhanden sein, denn wechselt man von einem relativ geschlossenen System wie AGS, Visionaire oder Wintermute zum Adventure Creator, kann der Einstieg ohne Unity-Kenntnisse recht steinig sein.
Wir wollen in dieser Tutorial-Reihe mit der einfachsten Art des Adventure-Genres beginnen – dem Hidden Object Game. Vorteil der bei Hardcore-Adventure-Fans als Casual-Game verpönten Variante: Wir benötigen keine animierten Charaktere.
1.1 Das Spiel
In einem typischen Hidden Object Game muss der Spieler Objekte aus einer Liste finden, die in der Szene versteckt sind. Garniert wird das meist mit Cutscenes, Kamerafahrten, Detailansichten und Dialogen.
Unser Hidden Object Beispiel soll folgendes beinhalten:
- 2 Szenen inklusive Szenenwechsel
- ein Inventar, das die Items darstellt, die wir finden sollen
- die entsprechenden Items als anklickbare Hotspots in der Szene
- Bei Klick verschwinden die Items aus der Szene und dem Inventar
- Wenn alle Items gefunden (= aus dem Inventar entfernt) wurden soll zur nächsten Szene gewechselt werden.
- Ein Startmenü
- Eine Intro-Cutscene
- Eine Outro-Cutscene
1.2 Game Wizard
Nach dem Import des AC in Unity finden wir einen neuen Menüpunkt „Adventure Creator“. Dort können wir den „Game Wizard“ ausführen, mit dem wir ein neues Spiel starten können und durch die Grundeinstellungen geführt werden.
Menü: Adventure Creator -> Getting started -> New game wizard
Der Wizard führt uns nun durch ein paar Dialoge. Zuerst geben wir einen Namen für das Projekt ein. Im nächsten Dialog stellen wir die Perspektive für das Spiel ein.
Wir benötigen für das Hidden Object Game: 2D

Die Interaktion mit Hotspots soll „Context Sensitiv“ erfolgen.
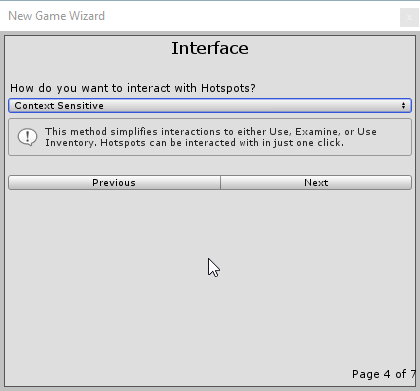
Im nächsten Schritt wählen wir das System für die GUI. Ich bevorzuge die Standard Unity UI. Alternativ kann auch die Implementierung des AC verwendet werden.
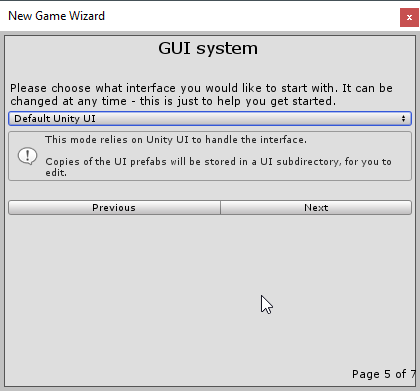
Dann folgt noch einmal eine Zusammenfassung der Einstellungen, die durch unsere Auswahl gesetzt wurden. Diese können hier noch einmal angepasst oder jederzeit geändert werden.
Für unser Hidden Object Game können wir alles so lassen.

Mit Klick auf „Finish“ erstellt AC das Projekt und eine Szene und bereitet diese vor.
Dabei wird unter Assets ein neuer Ordner angelegt, der entsprechend dem eingegebenen Spieltitel benannt ist. Dort werden alle benötigten Manager und Prefabs hineingepackt. Und dort werden wir auch alles, was wir für unser Spiel benötigen (Scenes, Sprites, Assets) hineinpacken.
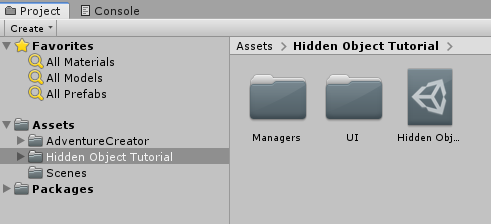
Im Hierarchie-Fenster kann man die Struktur der erstellten Szene erkennen.

Diese erstellte Szene speichern wir dann in einem neuen Ordner „Scenes“ in unserem „Hidden Object Tutorial“ Projekt-Ordner und können uns nun den AC Game Editor anschauen.
1.3 AC Game Editor
Der AC Game Editor öffnet sich automatisch, wenn alles fertig erstellt wurde. Wir können diesen nun an ein Panel unserer Wahl andocken.
Der Game Editor ist der Dreh- und Angelpunkt des Adventure Creator. Hier werden wir immer wieder zurückkehren, um unser Spiel zu managen.
Im oberen Teil finden wir 8 Buttons über welche wir in die 8 zentralen Bereiche des Game Editors gelangen:
- Scene Manager – Alles was die aktuelle Szene betrifft (Startpunkte, Pathfinding, Cutscenes, Szenen-Objekte, etc.).
- Settings Manager – Einstellungen für das Spiel, die die über den Wizard festgelegt wurden und viele mehr.
- Actions Manager – Alle Einstellungen, die den visuellen Editor für Interaktionen betreffen (z.B. wo liegen die Script-Files).
- Variable Manager – Zum Anlegen von lokalen und globalen Variablen, die dann im AC zur Verfügung stehen und auswertbar und änderbar sind.
- Inventory Manager – Hier managen wir das Inventar des Spiels.
- Speech Manager – Subtitles, Audio, Lokalisation.
- Cursor Manager – Zum Festlegen der Cursor-Symbole für alle Aktionen im Spiel.
- Menu Manager – Zur Konfiguration von Menüs und deren Inhalten.

Mehr zum Game Editor finden wir Schritt für Schritt beim Erstellen des Spiels heraus.
Im nächsten Teil der Tutorial-Reihe werden wir die erste Szene erstellen.
Zum nächsten Teil der Tutorial-Reihe
Sie sehen gerade einen Platzhalterinhalt von X. Um auf den eigentlichen Inhalt zuzugreifen, klicken Sie auf die Schaltfläche unten. Bitte beachten Sie, dass dabei Daten an Drittanbieter weitergegeben werden.
Mehr Informationen