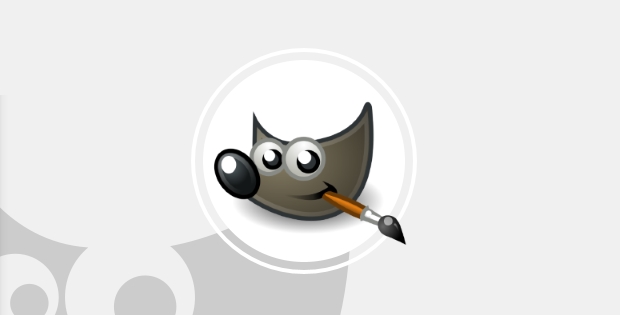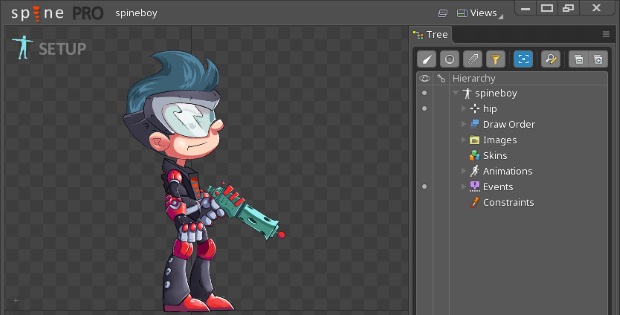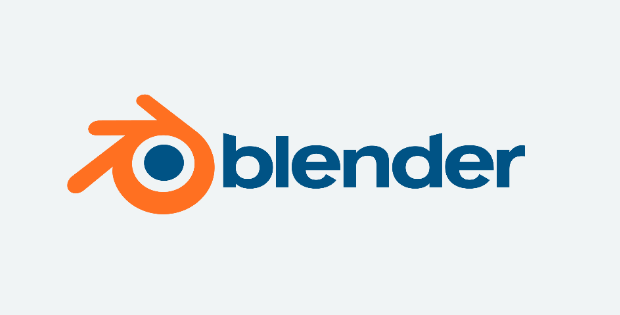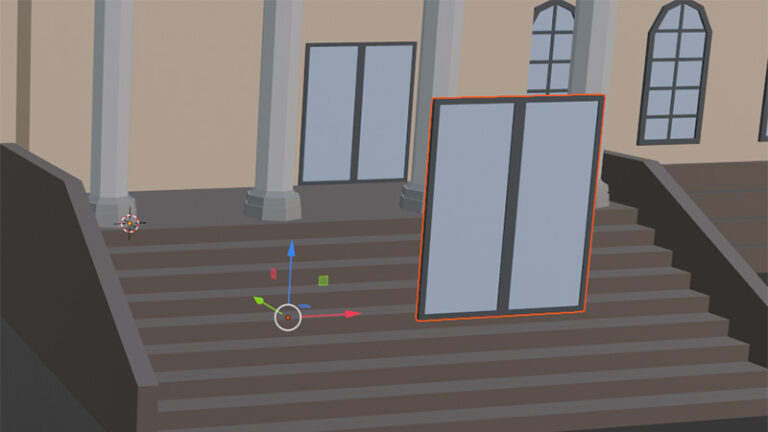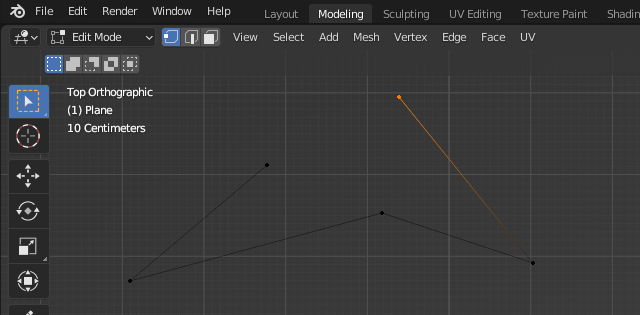Konvertieren eines Bildes zu einem Icon mit Gimp
Hier zeigen wir Schritt für Schritt, wie man ein PNG in eine Ico-Datei konvertiert, die man dann als Favicon oder als Symbol für Anwendungen verwenden kann.
ICO ist ein Dateiformat, welches in Microsoft Windows zur Speicherung von Icons verwendet wird. Anders als viele andere Grafikdateiformate, können ICO-Dateien mehrere Einzelbilder enthalten, die das System je nach benötigter Auflösung und Farbtiefe benutzt.
Diese Dateien können dann z.B. als Favicons für Webseiten oder als Symbole für Anwendungen verwendet werden.
Wir haben nun eine Anleitung zusammengestellt, in der wir Schritt für Schritt zeigen, wie man mittels Gimp solch eine ICO-Datei erzeugt.
1. PNG in Gimp öffnen
Zuerst öffnen wir das PNG mit Gimp oder ziehen es in das Anwendungsfenster hinein.
Unser Beispiel-PNG hat eine Größe von 256 x 256 Pixel. Der Bildinhalt eignet sich nicht wirklich zum erzeugen eines Icons, denn bei 16 x 16 sehen wir nur noch Farbmatsch. Aber zur Demonstration soll es genügen.
![]()
2. Ebene duplizieren
Nun duplizieren wir so viele Ebene, wie wir benötigen.
256 x 256 haben wir. Wir benötigen noch
128 x 128
64 x 64
32 x 32
16 x 16.
![]()
3. Skalieren
Jetzt können wir die Ebenen entsprechend auf die gewünschte Größe skalieren. Dazu wählt man das Skalier-Werkzeug.
![]()
Jetzt wählen wir die entsprechende Ebene aus und klicken im Arbeitsbereich auf das Bild. Es öffnet sich das „Skalieren“-Fenster.
![]()
Hier geben wir jetzt die gewünschte Größe ein. Das wäre im ersten Schritt 128 x 128.
![]()
Diesen Schritt wiederholen wir nun für alle gewünschten Größen / Ebenen. Also Ebene markieren, In das Bild klicken, skalieren.
![]()
3. Als ICO Exportieren
Nun kann das Bild als ICO exportiert werden. Dazu wählt man im Menü „Exportieren als …“ und gibt als Dateiendung ico ein.
![]()
Klickt man auf „Exportieren“ öffnet sich der Dialog zum Exportieren als Windows-Symbol.
Hier sind nun alle Grafiken in den verschiedenen Größen aufgelistet, die in der Datei gespeichert werden. Hier stehen jeweils noch Optionen bzgl. Kompression, Farbtiefe und Farbpalette zur Auswahl.
![]()
Mit Klick auf Export wird die ICO-Datei erzeugt.
![]()
Und das war es auch schon. Wir hoffen wie immer, diese erstbeste Anleitung war hilfreich.
Sie sehen gerade einen Platzhalterinhalt von X. Um auf den eigentlichen Inhalt zuzugreifen, klicken Sie auf die Schaltfläche unten. Bitte beachten Sie, dass dabei Daten an Drittanbieter weitergegeben werden.
Mehr Informationen