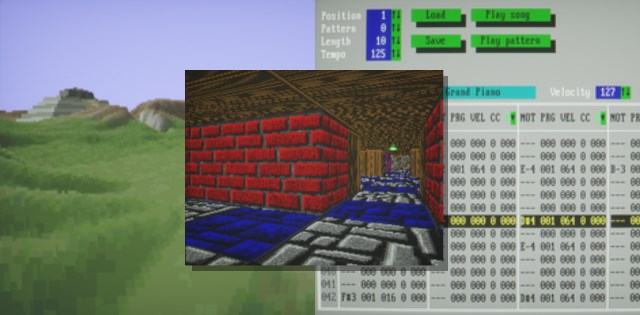Adventure Creator For Unity – Hidden Object Game Tutorial (Teil 4)
Im 4. Teil unserer Tutorial-Reihe wollen wir das Inventar so anpassen, dass es zu einem Hidden Object Game passt.
Der Adventure Creator (kurz AC) ist ein Plugin für die Unity-Engine, mit dem man rein visuell im Unity-Editor ein komplettes (und komplexes) Spiel erstellen kann.
Wir wollen in dieser Tutorial-Reihe mit der einfachsten Art des Adventure-Genres beginnen – dem Hidden Object Game. Das ist der 4. Teil der Tutorial-Reihe.
Versionshinweis
Unity: 2018.3.12
Adventure Creator: 1.67
4. Das Inventar anpassen
4.1 Immer sichtbares Inventar
Standardmäßig wird das Inventar am oberen Bildschirmrand eingeblendet, wenn man mit der Maus darüber fährt. Wir wollen es nun aber typisch für ein Hidden Object Game anpassen: immer sichtbar und an der Seite.
Das Inventar immer einzublenden, ist im AC mit ein paar Klicks erledigt.
Das Inventar ist im AC ein Menü. Daher wechselt man im AC Game Editor zunächst zum Menu-Manager. Dort können wir die Menüs filtern, um das Menü mit dem Namen „Inventory“ leichter zu finden.

Wir klicken das Menü „Inventory“ an und sehen im Bereich „Inventory properties“ die Eigenschaften des Menüs. Unter der Eigenschaft „Appear type“ können wir wählen, wann das Menü erscheinen soll. Standardmäßig ist „Mouse Over“ ausgewählt.
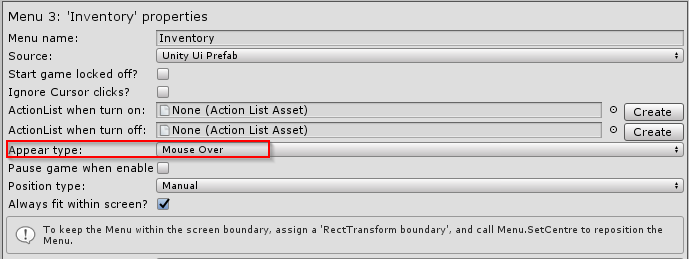
Damit das Inventar immer sichtbar ist, ändern wir den Wert für den Appear Type auf „During Gameplay“.

Das wäre erledigt.
4.2 Inventar an der Seite platzieren
Als nächstes wollen wir das Inventar auf der rechten Seite positionieren.
4.2.1 Layout im InventoryUI-Prefab anpassen
Alle UI-Elemente des AC (Inventory, Interaction, InGameUI, Menü, etc.) liegen als Prefabs vor. Also suchen wir zunächst das Prefab mit der Bezeichnung „InventoryUI“.

Um das Prefab zu bearbeiten, ziehen wir es in die Szene. Im Hierarchie-Panel sehen wir die Unterelemente.
Panel: für die Hintergrundgrafik des Inventory
btnShiftLeft / btnShiftRight: Buttons zum Navigieren durch das Inventar
Grid: Anordnung der Inventory-Items mittels GridLayoutGroup (Unity Component)

Im Scene-Panel sieht das Inventar noch so aus.
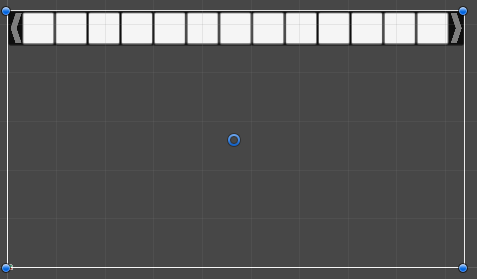
Jetzt können wir das Hintergrund-Panel an der rechten Seite neu anordnen, das Grid-Gameobjekt ebenfalls rechts positionieren und vertikal ausrichten lassen.
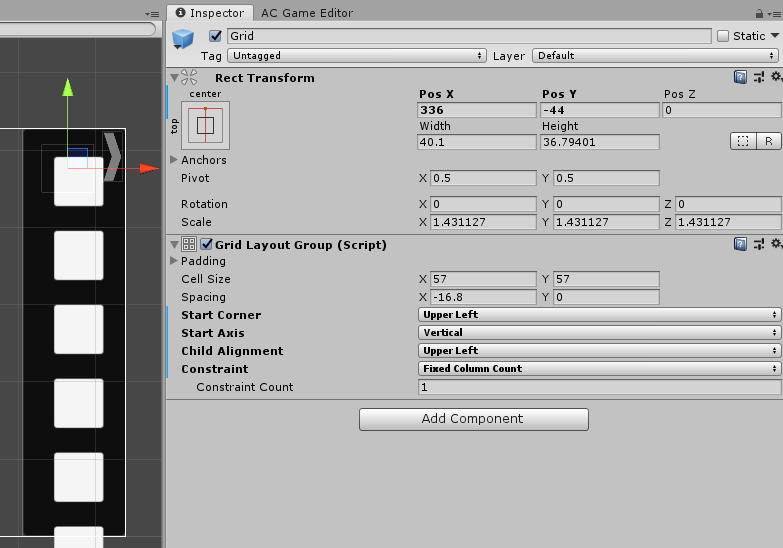
Dazu nehmen wir an der GridLayoutGroup folgende Änderung durch:
Start Axis: von Horizontal zu Vertical
Child Alignment: von Fixed Row Count zu Fixed Column Count
Wie man sieht, passt das Spacing noch nicht. Durch die geänderte Ausrichtung (auf vertikal) müssen wir dort die Werte von X und Y vertauschen.

4.2.2 Anzahl der Inventory-Items reduzieren
Vertikal nach unten passen nun aber weniger Items in das Grid. Also reduzieren wir die Anzahl der Items. Das passiert an zwei Stellen.
Im AC Menu Manager unter Inventory / Inventory Box setzen wir den Wert für Max number of slots von 13 auf ca. 7.

Im InventoryUI Prefab können wir dann unter dem Grid alle nicht benötigten Slot-Buttons entfernen.
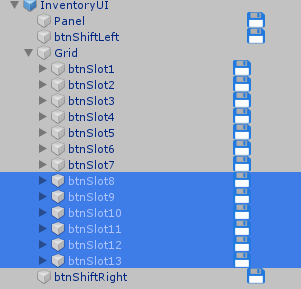
Falls folgende Meldung angezeigt wird, sollten die bisherigen Änderungen zuvor am Prefab „applyed“ werden, da das Prefab in einem neuen Editor-Fenster aufgeht.

4.2.3 Navigations-Buttons anordnen
Nun fehlen nur noch die Buttons zum Navigieren, die noch links und rechts angeordnet sind.
Den linken verschieben wir an den oberen Rand des neu positionierten Inventars und den rechten an den unteren Rand.
Beide Buttons rotieren wir um -90 Grad an der Z-Achse.

Wenn wir jetzt aus dem PrefabMode zur Szene zurückkehren und „play“ drücken, erscheint das Inventar fest an der rechten Seite.

Im nächsten Teil der Tutorial-Reihe werden wir die zweite Szene erstellen und das kurze Spiel noch etwas abrunden.
Sie sehen gerade einen Platzhalterinhalt von X. Um auf den eigentlichen Inhalt zuzugreifen, klicken Sie auf die Schaltfläche unten. Bitte beachten Sie, dass dabei Daten an Drittanbieter weitergegeben werden.
Mehr Informationen