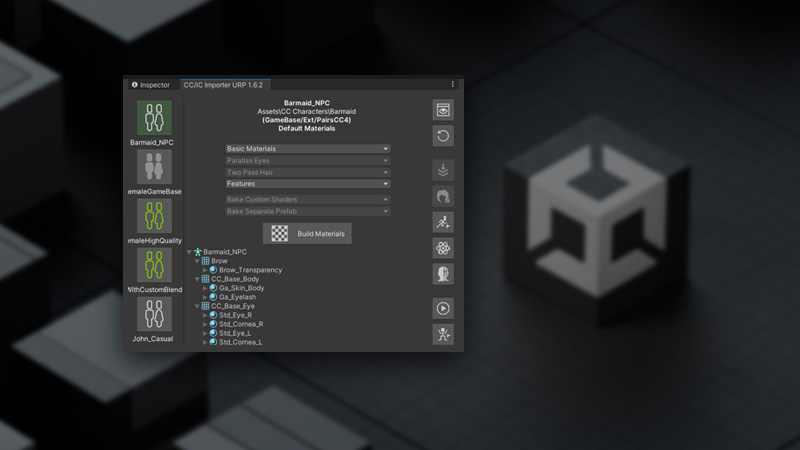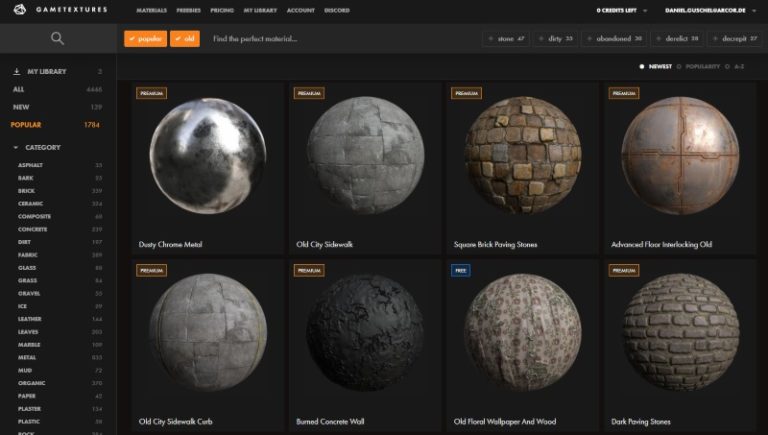Character Creator to Unity – Auto Setup Plugin
Reallusion bietet ein Plugin für Unity, das beim Import von Character-Modellen aus CC4, iClone oder actorcore alle notwendigen Einstellungen macht und eine Reihe von Tools zum Optimieren und Ausschöpfen der Features mitbringt. Wir zeigen, wie man das installiert und anwendet.
Was ist das Auto Setup Plugin?
Exportiert man einen Character aus CC4 als FBX und importiert diesen in Unity, müsste man manuell viele repetitive Aufgaben erledigen: Zuweisen des Humanoid Skeleton, Zuweisen von Shadern, Einstellen von Hair Materials & Cloths Physik sowie Einstellungen für LOD.
Das Plugin nimmt und das alles ab und bietet darüber hinaus weitere Tools für Anpassungen, z.B. für Material & Shader Adjustment und Animation Re-Targeting.
Zu finden ist das Plugin auf der offiziellen Reallusion Produktseite.
Verwendete Version:
Dieser Artikel bezieht sich auf folgende Versionen:
Character Creator 4.42
Unity 2022.3.18
CC/iC Importer URP 1.6.2
Installation des Auto Setup Plugins
Das Tool wird in separaten Github-Repositories gehostet: für HDRP, URP und 3D (Built in render pipeline). Mann muss sich also vor der Installation für eine Variante davon entscheiden, je nach dem, welche Render-Pipeline man für sein Projekt verwendet.
Es gibt 3 verschiedene Möglichkeiten zur Installation.
Installation von git URL
Die für mich beste Variante ist das direkte Beziehen des Plugins von GitHub. Dazu kann man die URL zum Repository einfach dem Package Manager hinzufügen.

Hinweis:
Voraussetzung für diese Installations-Art ist, dass Unity die ausführbare Datei git.exe als PATH Variable finden kann. Das bedeutet, man muss Git auf seinem Rechner installiert haben oder einen Git-Client, der die Git-CLI mitliefert.
Dann wird das Package installiert und man kann es updaten, wenn eine neue Version verfügbar ist.
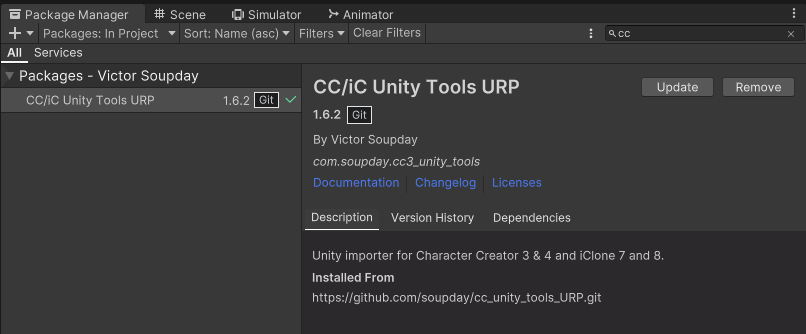
Weitere Informationen und ein Tutorial-Video sind in der Installations-Anleitung zu finden.
Installation via ZIP-Datei
Man kann sich die Releases auf GitHub auch als ZIP-Datei herunterladen, entpacken und im Package Manager die Option „Add package from disk“ wählen. Dann wird das Package von der Platte installiert.
Größter Nachteil: Du musst dich selbst um die Updates kümmern.
Weitere Informationen und ein Tutorial-Video sind in der Installations-Anleitung für ZIP zu finden.
Installation via Git Client (oder CLI)
Mit einem Git-Client (GitKraken, Github Desktop, Source Tree, etc.) oder per Git-Kommandozeilenkonsole kann man sich das Repository klonen und dann wie in der 2. Variante im Package Manager die Option „Add package from disk“ wählen.
Vorteil gegenüber der ZIP-Variante ist der, dass man sich Updates einfach per Fetch holen kann und das Package in Unity aktualisiert wird. Auch das Switchen zwischen Main und Dev Branches wäre möglich.
Weitere Informationen und ein Tutorial-Video zur Installation via Github Desktop sind in der Anleitung zu finden.
Character exportieren
Um einen Character aus dem Character Creator so zu exportieren, dass er bereit für das Auto Setup in Unity ist, wählen wir File > Export > FBX > Clothed Character.
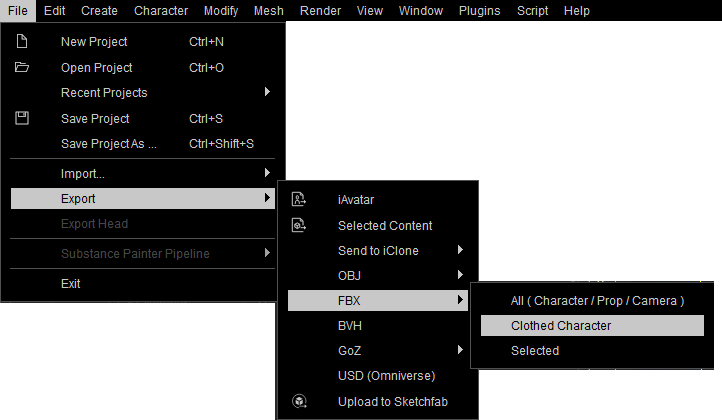
Der CC4-FBX-Export besteht immer aus einem FBX, einem JSON und je nach Export-Optionen aus weiteren Ordnern mit z.B. Texturen und Animationen.
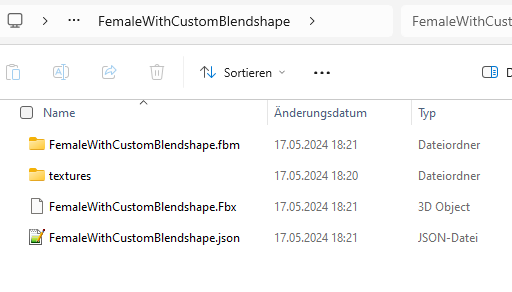
Character importieren
Ist das Auto Setup installiert, finden wir einen Ordner CC Characters im Unity Projekt. Dieser wurde automatisch angelegt und ist der Ordner, in den wir alle FBX legen, die vom CC Auto Setup installiert werden sollen.
Dort legen wir nun einen aus CC4 exportierten Character ab. Das kann auch in einem Unterordner erfolgen. Es müssen immer alle Dateien, die aus dem CC4 exportiert wurden, in den CC Characters Ordner kopiert / gezogen werden.
Den Rest macht nun das Auto Setup. Das Prozessen kann einen Moment dauern.
Einige Texturen müssen als Normal Maps markiert werden. Auch das wird einfach erledigt, wenn man auf Fix now klickt.
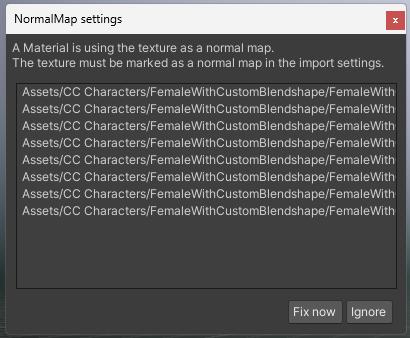
Als nächstes wählen wir Reallusion > Import Characters.
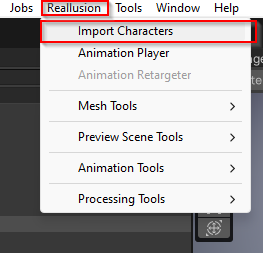
Es öffnet sich der CC/iC Importer. Dort werden alle über das Auto Setup importierten CC-Character aufgelistet.
Hinweis:
Immer wenn ein neuer Character per Auto Setup importiert wurde, muss man Reallusion > Import Characters durchführen, damit dieser auch im CC/iC Importer Tab auftaucht oder das Reload-Symbol in der rechten Toolbar des Importers klicken.
Per Default sind dem Character Basic Materials zugeordnet. Dabei werden die von Unity mitgelieferten Standard-Shader verwendet. Diese sollten nur verwendet werden, wenn der Character als NPC dient, der nur im Hintergrund und nicht in Nahansicht zu sehen ist. Oder wenn Performance über allem steht.
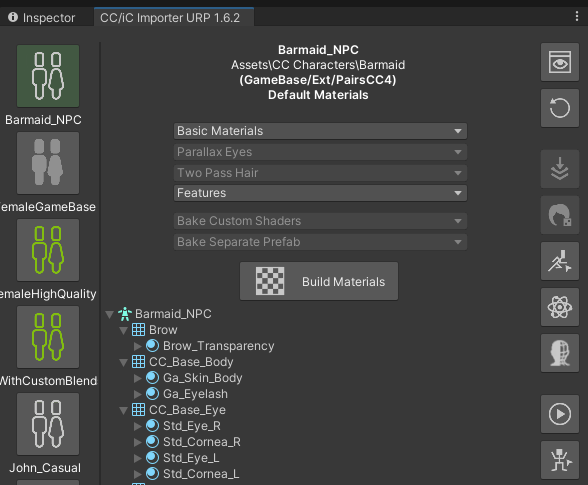
Wenn das Modell in Unity möglichst genau so aussehen soll wie im Character Creator, verwendet man besser die High Quality Materials. Dafür wird ein benutzerdefinierter Shader per ShaderGraph verwendet, der die visuelle Qualität des Character Creators so genau wie möglich nachbildet.
Zusätzlich wählt man Parallax Eyes für die Augen-Materials und Two Pass Hair für die Haare.
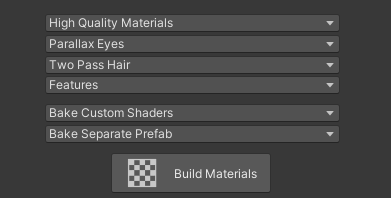
Unter Features kann man noch Tessellation, WrinkleMaps und die Physik für Kleidung und Haare aktivieren.
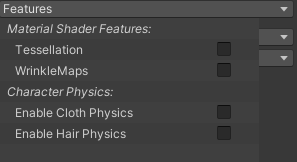
Mit Klick auf Build Materials werden die Materials für den gewählten Character erzeugt und zugeordnet.
Diese lassen sich dann nach dem Prozess noch anpassen.
Anpassen der Materials
Unter Umständen ist es notwendig, die Werte der Materials anzupassen. Speziell die Einstellungen der Kleidungsstücke ist oft zu metallisch glänzend. Das liegt daran, dass hier keine speziellen Shader verwendet werden, sondern die Unity Shader.
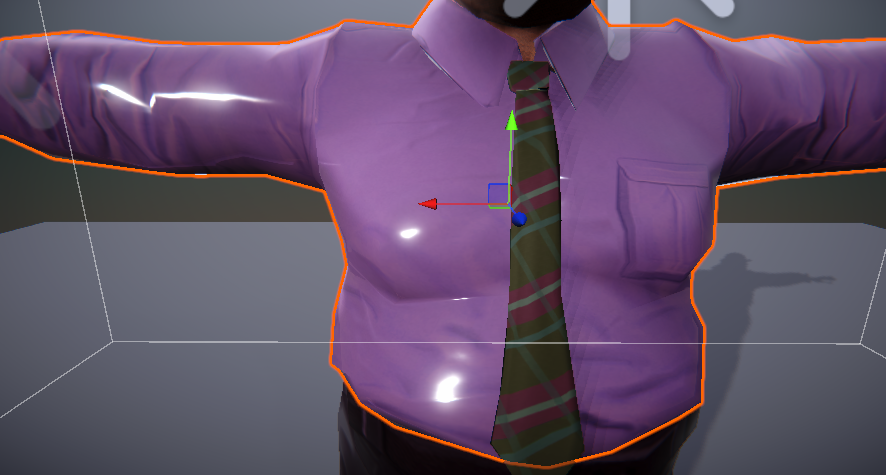
Das lässt sich jedoch leicht beheben, in dem man die Smoothless-Eigenschaft auf einen Wert < 1 anpasst.

Wie geht es weiter?
Der Character sollte nun soweit fertig sein, um ihn in Unity zu verwenden. Über die Preview-Scene kann man jeden importierten Character in einer Scene mit passender Beleuchtung anschauen. Dort kann man auch schön mit den Einstellungen herumspielen.
Die Preview öffnet man über das Augen-Symbol in der rechten Toolbar im Importer-Fenster.
Die weiteren Möglichkeiten und Tools sind in der Dokumentation gut beschrieben. Da komme ich darauf zurück, wenn ich diese für einen konkreten Fall mal verwende. Im Moment soll es das aber gewesen sein.
Ich hoffe wie immer, diese erstbeste Anleitung war hilfreich.
Sie sehen gerade einen Platzhalterinhalt von X. Um auf den eigentlichen Inhalt zuzugreifen, klicken Sie auf die Schaltfläche unten. Bitte beachten Sie, dass dabei Daten an Drittanbieter weitergegeben werden.
Mehr Informationen