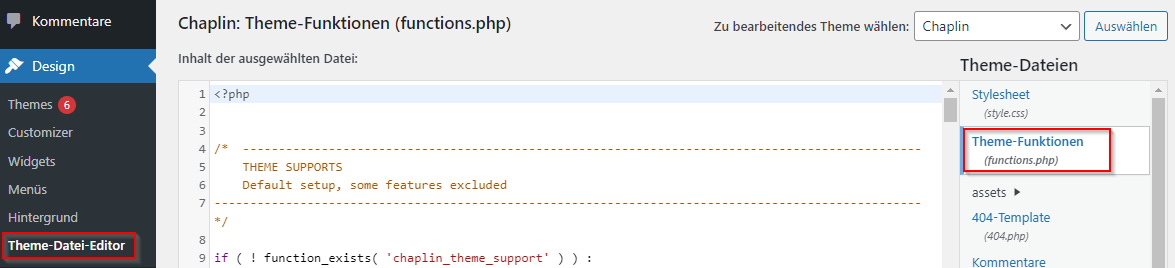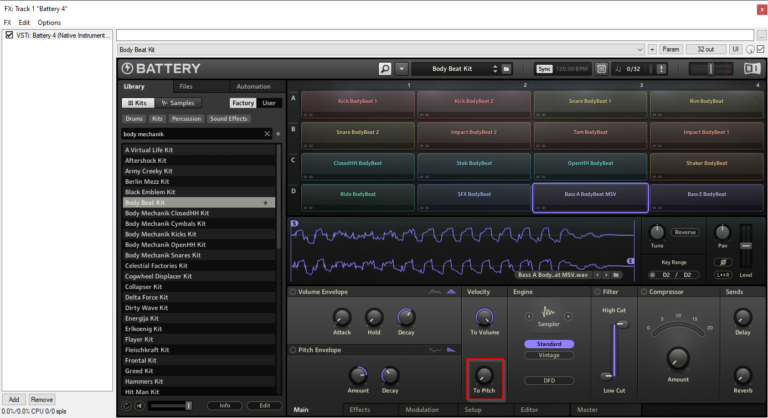WordPress – The link you followed has expired
Beim Upload eines Themes oder Plugins bekommt man manchmal diese kryptische Fehlermeldung. Was bedeutet das?
Versucht man im Admin-Bereich ein Theme oder Plugin hochzuladen, kann es zu folgendem Fehler kommen.
Die Meldung hat leider nichts mit dem wahrscheinlichen Problem zu tun. Gehen wir der Sache mal auf den Grund.
Was will uns diese Fehlermeldung sagen?
In den meisten Fällen will sie sagen: Die Datei ist zu groß. Du darfst sie nicht hochladen.
Ok. Wie kommt man darauf? Keine Ahnung.
Man kann es aber gegenprüfen, in dem man unter dem Menüpunkt „Media“ nachschaut, wie hoch das Upload Limit ist.
Drückt man den Button „Add New“, wird der Wert angezeigt.
Wie lässt sich das beheben?
Da gibt es folgende Möglichkeiten.
Setzen des Upload Limit in der .htacces
Um diese Datei zu ändern, muss man auf die Dateien seiner Website zugreifen können, z.B. via SFTP.
Man findet die .htaccess-Datei im Root-Ordner der der WordPress-Installation.
Nach dem Runterladen fügt man dann unten die folgenden Codezeilen ein:
php_value upload_max_filesize 64M php_value post_max_size 64M php_value max_execution_time 300 php_value max_input_time 300In diesem Beispiel wurde ein Upload Limit von 64MB gesetzt, so wie das Limit für Posts und Ausführzeiten.
Nach dem Upload der Datei sollte die Fehler-Meldung nicht mehr erscheinen.Setzen des Upload Limits in der php.ini
Wenn Du Zugriff auf die php.ini hast, kannst Du die Limits auch global für alle Deine Webseiten erhöhen.
Bei den meisten Shared-Hosting Anbietern gibt es auch die Möglichkeit seine eigene php.ini ins Root-Verzeichnis der Webseite zu legen. In diesem Fall muss man einfach per Texteditor eine leere php.ini-Datei erstellen und ins Root-Verzeichnis hochladen.Um das Limit zu erhöhen schreibt man folgende Codezeilen:
upload_max_filesize = 64M post_max_size = 64M max_execution_time = 300Setzen des Upload Limits via functions.php
Eine weitere Möglichkeit ist es, die Änderungen an der Datei functions.php der Website bzw. des Themes der Webseite vorzunehmen. Vorteil hierbei ist, dass man über den Theme File Editor direkt über WordPress Zugriff hat und dort Änderungen machen kann.
Nachteil ist, dass bei einem Update des Themes die Änderungen überschrieben werden. Besser wäre es mit einem Child Theme, doch dann ist die Sache schon wieder aufwendiger als die ersten beiden Möglichkeiten.
Bei den neuen Block-Themes (z.B. Twenty Twenty-Three) gibt es keine functions.php. Da muss man erst eine eigene hochladen und ein paar Sachen beachten.Man navigieren also zum Theme-Datei-Editor, wählt sein Theme aus und klickt rechts unter Theme-Dateien auf die Theme-Funktionen (functions.php). Im Code-Fenster kann man nun folgende Zeilen hinzufügen:
@ini_set( 'upload_max_size' , '64M' ); @ini_set( 'post_max_size', '64M'); @ini_set( 'max_execution_time', '300' );Dann klickt man auf den Button Datei aktualisieren unter dem Code-Editor. Und der Fehler sollte nicht mehr auftreten.
Damit hätten wir das Mysterium hoffentlich aufgelöst und WordPress bereit gemacht, größere Dateien zu akzeptieren.
Ich hoffe wie immer, diese erstbeste Lösung war hilfreich.Sie sehen gerade einen Platzhalterinhalt von X. Um auf den eigentlichen Inhalt zuzugreifen, klicken Sie auf die Schaltfläche unten. Bitte beachten Sie, dass dabei Daten an Drittanbieter weitergegeben werden.
Mehr Informationen