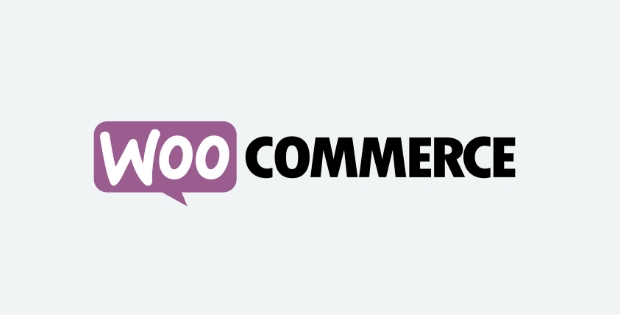Node – Wie man mit NVM einfach zwischen Node-Versionen wechseln kann
Muss man häufiger zwischen Projekten wechseln, kommt es vor, dass die Packages im Projekt eine andere Node-Version fordern, als auf der eigenen Maschine installiert ist. Wir zeigen, wie man die Versionen wechseln kann.
Für jedes Projekt die installierte Node-Version zu deinstallieren und die passende zu installieren ist äußerst unpraktisch. Das Upgraden / Downgraden der fehlerverursachenden Packages zeitaufwendig oder schlicht nicht möglich.
Hier kommt der Node Version Manager (NVM) ins Spiel.
Verwendete Version:
Dieser Artikel bezieht sich auf Windows 11 und NVM 1.1.12
NVM installieren
Zunächst installieren wir NVM aus dem offiziellen Git-Repo und installieren diesen auf dem Rechner. Ich habe die Setup-Datei heruntergeladen und über diese den Installationsprozess durchlaufen.
Dieses fügt automatisch den Pfad zu den Node-Installationen zu den Umgebungsvariablen hinzu.
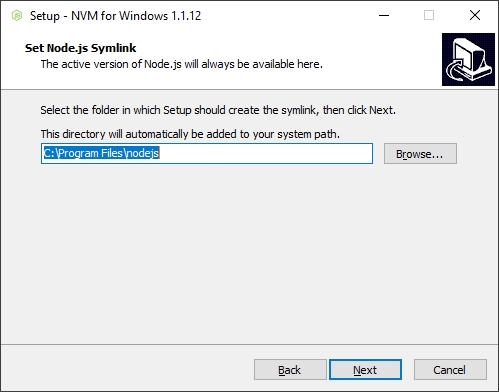
Findet NVM bereits eine Node-Installation, wirst Du gefragt, ob er diese managen soll und überschreibt einige Files und Einstellungen.
Hinweis:
Manchmal kann es passieren, das NVM es nicht schafft, die bereits installierten Versionen unter seine Kontrolle zu bekommen. Das erkennt man daran, dass nach Eingabe von nvm list keine einzige Version angezeigt wird.
In diesem Fall muss man die Version, die man bei Windows unter „Programme hinzufügen oder entfernen“ findet zunächst manuell deinstallieren.
Nach der Installation können wir eine beliebige Komandozeilenkonsole öffnen und uns die Version ausgeben lassen.
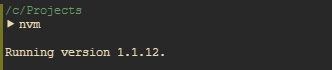
Node Versionen installieren und verwalten
Jetzt können wir die Node-Versionen verwalten. Um alle für eine Installation zur Auswahl stehenden Node-Versionen auszugeben, geben wir folgendes Kommando ein.
nvm list available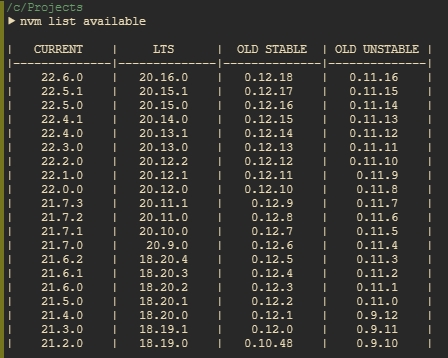
Um eine Liste der installierten Node-Versionen und die aktuell ausgewählte zu erhalten, geben wir nvm list ein.
nvm list
Um eine weitere Version zu installieren geben wir nvm install gefolgt von der Version ein:
nvm install 20.16.0Zwischen den Node-Versionen wechseln
Um eine Node-Installation aktiv zu setzen geben wir nvm use gefolgt von der Version ein.
nvm use 20.16.0
Geben wir jetzt nvm list ein, sollte die Version gewechselt sein.
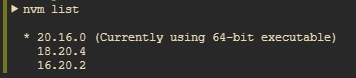
Hinweis:
Wird nach dem Switch weiterhin die vorherige Version als aktuelle angezeigt, liegt das meist daran, dass es von dieser Version eine weitere Installation auf dem Rechner gibt, die NVM nicht unter Kontrolle bringen konnte.
In diesem Fall sucht man bei Windows unter „Programme hinzufügen oder entfernen“ die Version und deinstalliert diese mamuell.
Danach sollte der Wechsel klappen.
Jetzt kann man ganz bequem pro Projekt zu einer anderen Node-Version wechseln.
Ich hoffe wie immer, diese erstbeste Anleitung war hilfreich.
Sie sehen gerade einen Platzhalterinhalt von X. Um auf den eigentlichen Inhalt zuzugreifen, klicken Sie auf die Schaltfläche unten. Bitte beachten Sie, dass dabei Daten an Drittanbieter weitergegeben werden.
Mehr Informationen