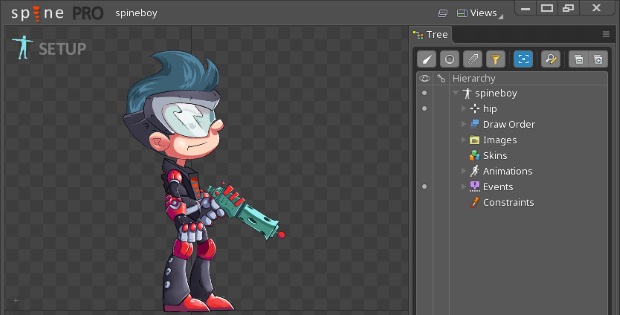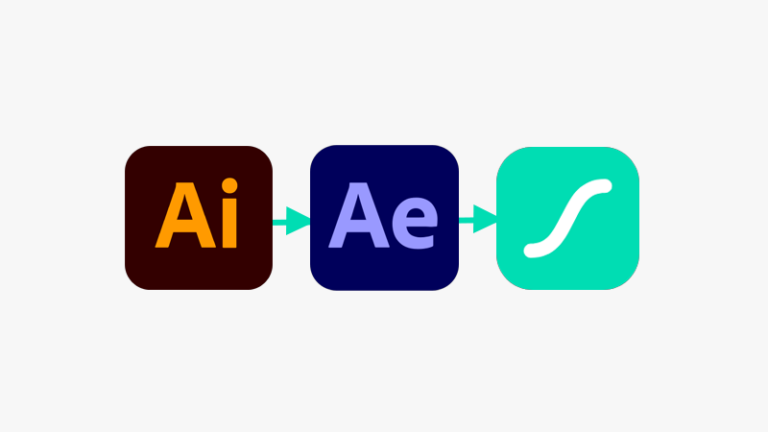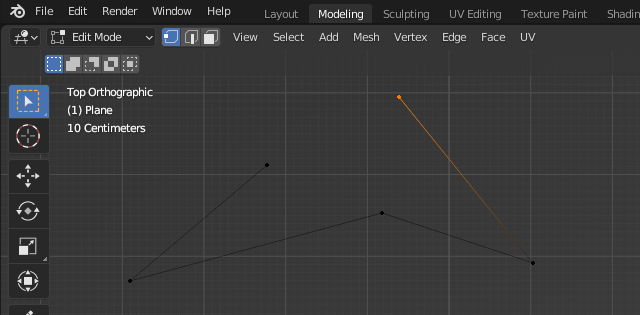Spine – Wie man ein Mesh mittels Knochen verformt und animiert
Und noch mal Spine. In diesem kleinen Tutorial zeigen wir, wie man mit der Animations-Software einen Mesh animiert, um z.B. Bewegung von Kleidung zu simulieren.
Die Basis einer Spine-Animation ist meist die Manipulation der Einzelteile oder Extremitäten des Charakters (Arme, Beine, Kopf) über ein Knochengerüst (Bones).
Lebhafter wird eine solche Animation, wenn man zusätzlich auch die Form der Einzelteile in Bewegung setzt und das ganze etwas wackeln oder wabern lässt.
Ein Kleid wäre ein Beispiel dafür, ein Umhang des Superhelden oder der Schwanz eines Tieres.
Dafür gibt es in Spine die Möglichkeit, für jedes Einzelbild ein Drahtgitter (Mesh) festzulegen und zu manipulieren.
Ausgangssituation
Ausgangssituation für diese Anleitung ist folgende:
Wir haben einen Charakter (mit Skins) aus PS-Ebenen importiert und das Basis-Knochengerüst (Body, Head, Legs, etc. ) angelegt und eine Laufanimation erstellt.
Jetzt wollen wir den Umhang des Helden so animieren, dass er beim Laufen mitschwingt.
Neue Knochen für die Bone-Animation
Auch das Manipulieren des Mesh erfolgt über Knochen.
Daher legen wir am „Body“ neue Knochen an. Je mehr Punkte das Mesh hat und je mehr Knochen wir anlegen, desto feiner wird die Animation.
In unserem Beispiel sollen 3 Knochen aber genügen.
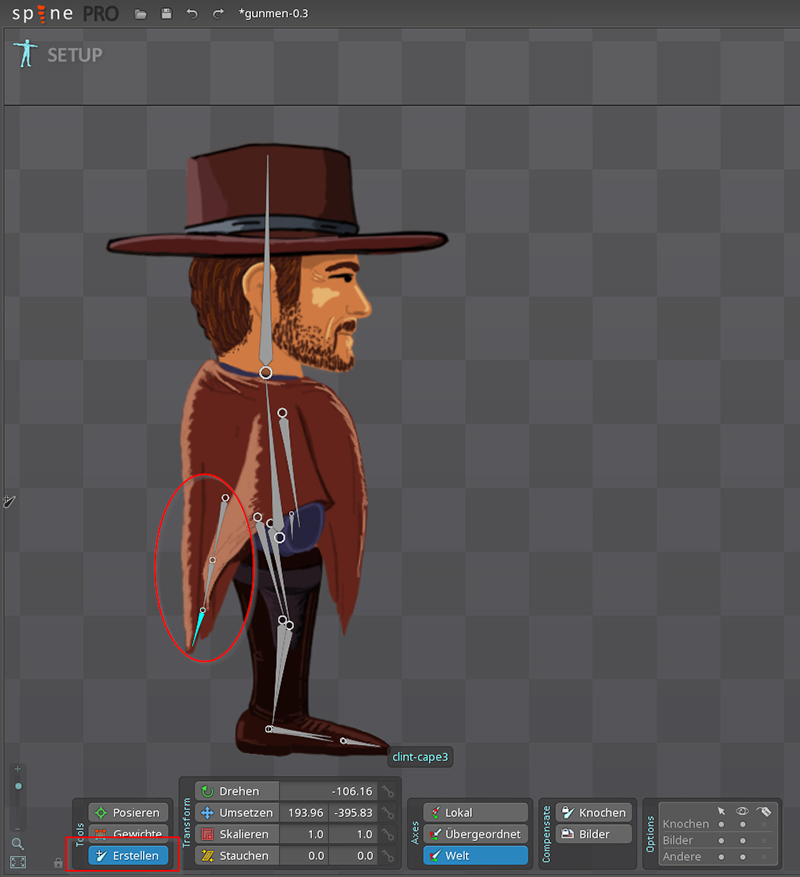
Gewichte verbinden
Jetzt markieren wir das Bild / Mesh, zu dem der Umhang gehört.
Ist das Bild am Slot noch kein Mesh, wird es mit einem Rechteck-Symbol markiert.
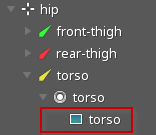
Dann können wir aus dem Bild ein Mesh erzeugen.
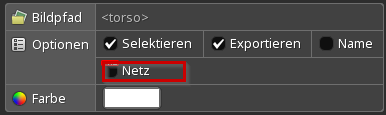
Nun wird das Bild unter dem Slot mit einem Mesh-Symbol markiert.
Das Mesh-Symbol sieht so aus:
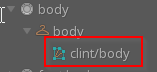
Eine detaillierte Anleitung bzgl. Mesh findet man in der offiziellen Dokumentation.
Jetzt können wir das markierte Mesh mit allen Knochen verbinden, die es manipulieren sollen.
Dazu benötigen wie folgende Ansichten (Views): Gewichte, Mesh Tools.
In der Ansicht „Gewichte“ machen wir nun folgendes:
- „Verbinden“ drücken.
- Dann alle 3 Knochen auswählen (drauf klicken).
- Zum Verlassen des Auswahl-Modus (Pick) 2x ESC drücken.
Danach sollte die Gewichte-Ansicht so aussehen:
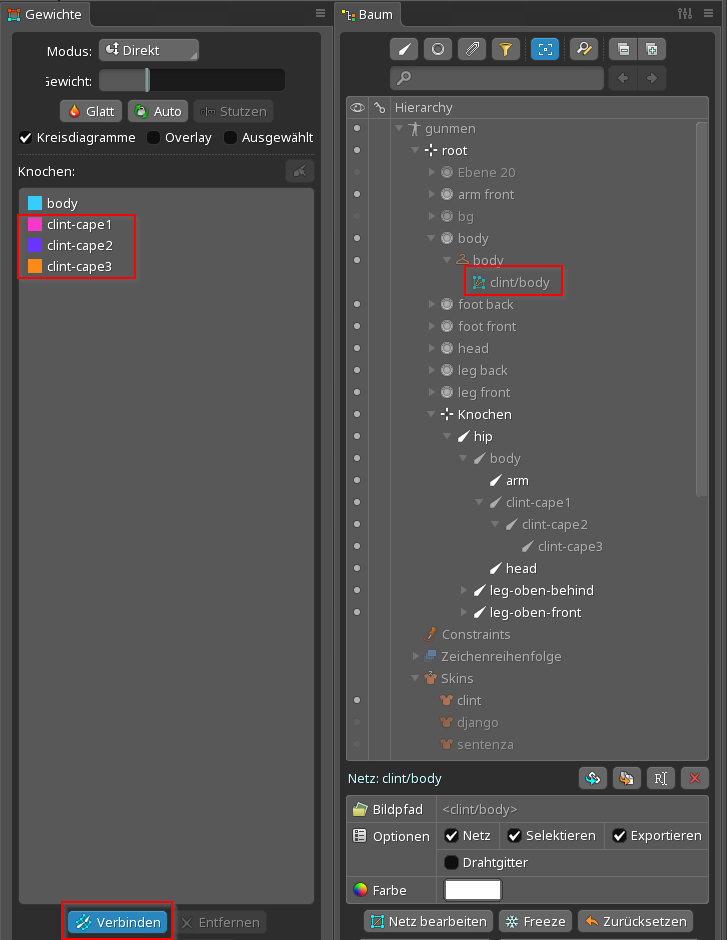
Gewichte verteilen
Nun können wir die Gewichte auf die Knochen verteilen, d.h. wir sagen jedem Knochen, welche Punkte des Mesh er beeinflussen soll und wie stark.
Zuerst wählen wir in der Tool-Navigation aus, dass wir die Gewichte bearbeiten wollen.
Dazu klicken auf Gewichte.

Jetzt markieren wir die Punkte des Mesh, die der erste Knochen beeinflussen soll.
Mehrfachauswahl mit Strg.
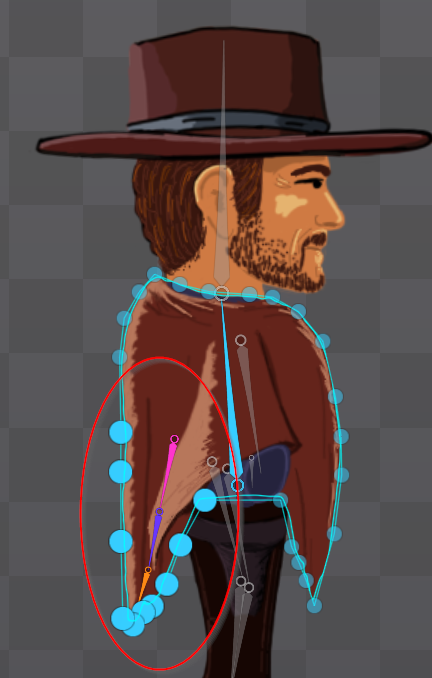
Dann stellen wir das Gewicht ein
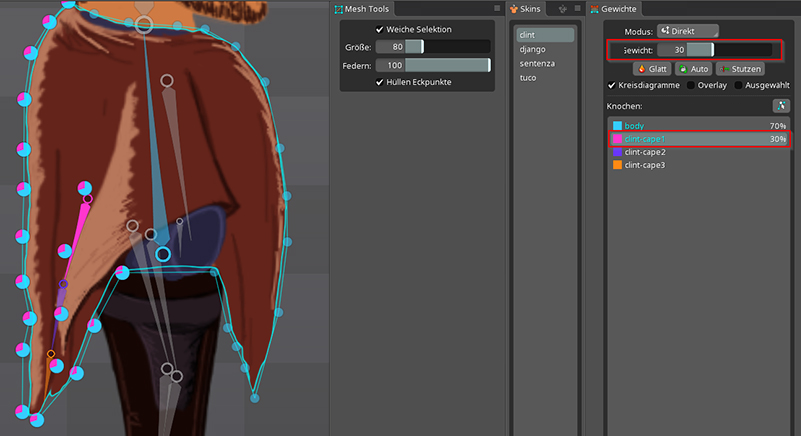
Das Gewicht lässt sich auch für jeden einzelnen Punkt separat einstellen.
Wählt man in der Mesh-Ansicht „Weiche Selektion“, werden bei Auswahl eines Punktes und setzen des Gewichtes die Nachbarn des Punktes anteilig mit beeinflusst.
Jetzt können wir den Knochen bewegen (Positionieren) und sehen den Einfluss unserer Gewichtung.
Analog legen wir die Gewichte des 2. und 3. Knochens fest.
Eventuell ist eine Feinjustierung der Gewichte untereinander notwendig, bis sich das Mesh so formt, wie man es haben möchte.
Das Ergebnis könnte dann so wie im folgenden Screenshot aussehen.
Hier haben wir noch 2 zusätzliche Knochen für den vorderen Teil des Umhangs angelegt.
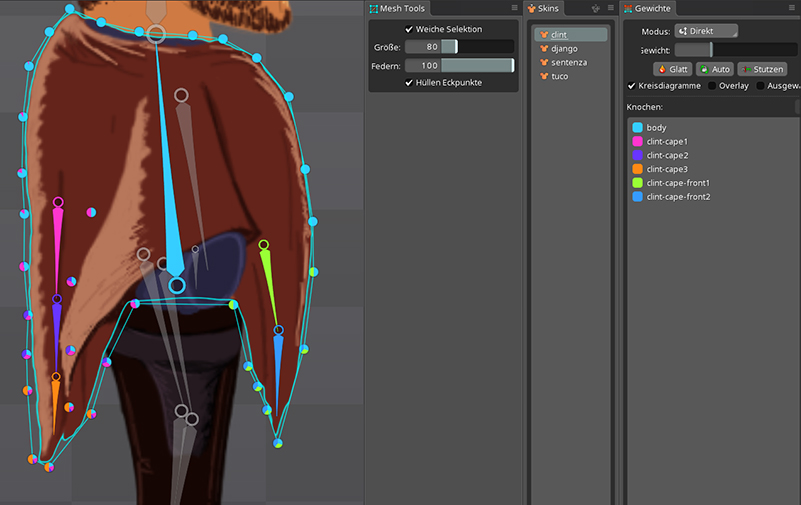
Jetzt ist alles vorbereitet für die Bone-Animation des Umhangs.
Bone-Animation
Das Animieren des Umhangs erfolgt nun wie gewohnt über Drehen und Positionieren der neu angelegten Knochen in der Timeline-Ansicht.
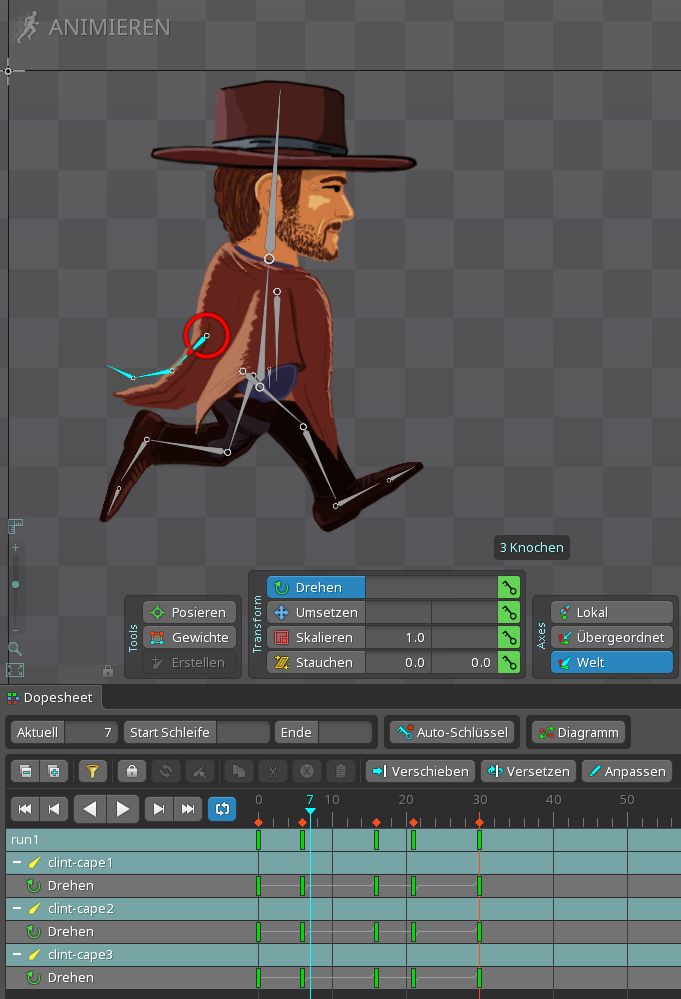
Und so sieht der Umhang in Bewegung aus:

Ich hoffe wie immer, diese erstbeste Kurzanleitung war hilfreich.
Quellen: