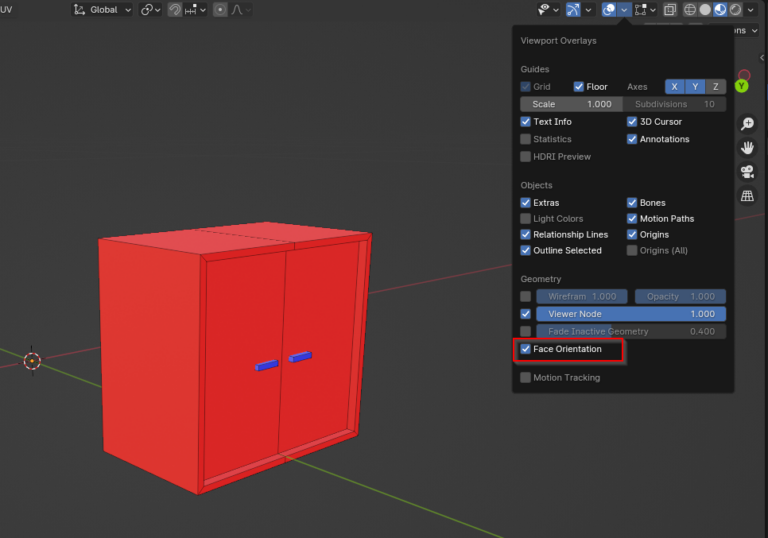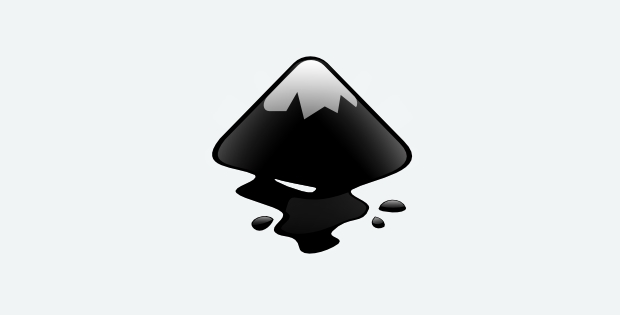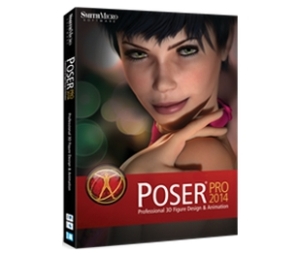Character Creator 4 – Wie man Kleidung in einer speziellen Pose als OBJ exportiert
Will man Kleidungs-Assets für CC4 in Blender weiterverarbeiten, kann man diese als OBJ in der gewünschten Pose exportieren. Wir zeigen wie.
Einige von den Kleidungs-Assets aus dem Reallusion Content-Store kommen nur als Full-Body 3D-Modelle daher und nicht als in Einzelteile getrennte Modelle. In folgendem Beispiel sind Jacke, Hose und Schuhe ein einziges Modell, d.h. die Jacke lässt sich nicht einzeln verwenden.
Das wollen wir ändern, in dem wir das Model als OBJ exportieren und in Blender bearbeiten.
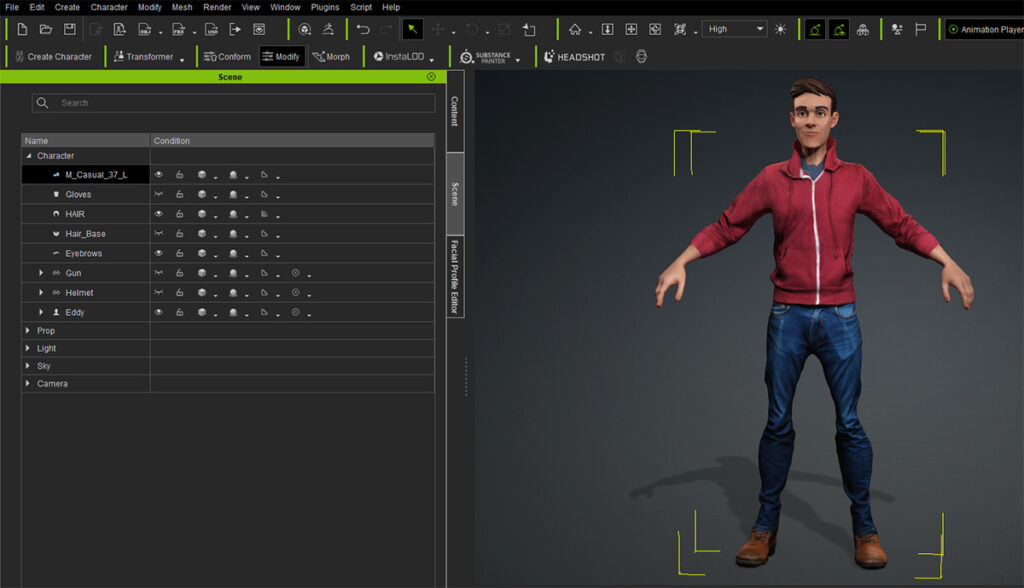
Eine geeignete Pose (Motion) wählen
Als erstes wählen wir uns eine geeignete Pose (Motion), in der wir die Kleidung gut sehen und bearbeiten können. Das wäre z.B. die Standard A-Pose oder T-Pose. Oder eine eigene importierte oder erstellte Pose.
Die Pose wählt man im Animation Player aus. Dieser kann über Window > Animation Player oder über die Funktionstaste F9 eingeblendet werden.
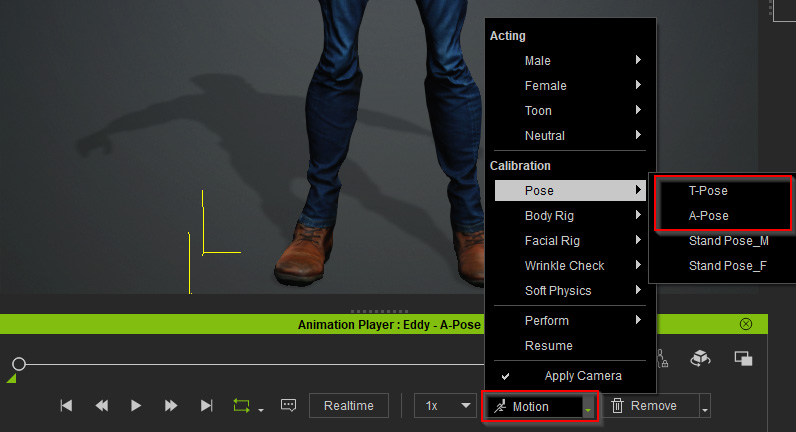
Objekt auswählen und in der gewählten Pose als OBJ exportieren
Als nächstes selektieren wir das Objekt in der Szene, das wir exportieren wollen. Am einfachsten geht das im Scene-Tab. Diesen können wir in der oberen Menüleiste über Window > Scene Manager oder über die Funktionstaste F5 einschalten.

Zum Export des Objektes wählen wir nun File > Export > OBJ > Selected Item.
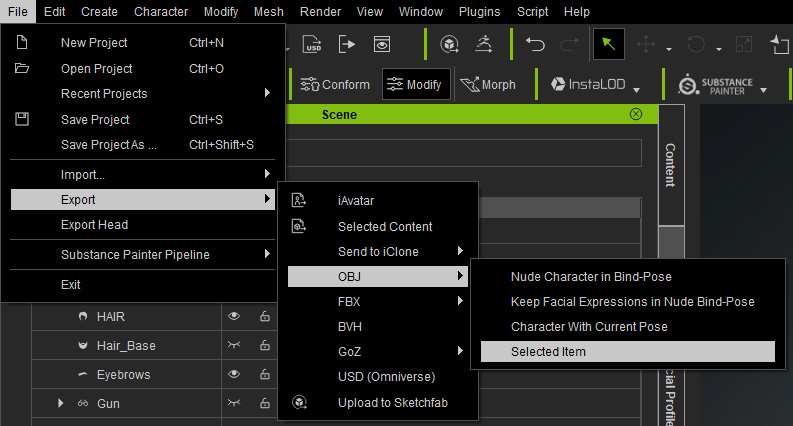
Es öffnet sich ein Detail-Fenster für die Export-Settings.

Hier können wir nun einstellen, wie das Objekt exportiert werden soll. Um das Objekt in der aktuellen Pose zu exportieren, wählt man unter Motion die Option Current.
Hinweis:
Meine Empfehlung ist, sich eine Pose zu wählen, die man während der gesamten Bearbeitung beibehält, z.B. die A-Pose.
Exportiert man das Objekt nicht in einer der Posen, die unser Character einnehmen kann, hat man es deutlich schwerer, das bearbeitete Kleidungsmodell später nach dem Import wieder an den Character auszurichten.
Um die Materials und Texturen mit zu exportieren, hakt man Export Materials und All Textures an. Das empfiehlt sich, wenn man die Darstellung der Texturen für die Bearbeitung in Blender benötigt. In diesem Beispiel erkennt man nur an der Textur, wo die Trennung zwischen Jacke und Hose erfolgen muss.
Die restlichen Einstellungen kann man für den Export für Blender so belassen.
Nach dem Export liegen im ausgewählten Ordner eine OBJ-Datei, eine MTL-Datei für das Material und die Texturen in einem Unterordner.
Import in Blender
In Blender importieren wir nun das Objekt über File > Import > Wavefront (.obj).
Schalten wir den Shading Viewport auf Material Preview, sollten wir folgendes zu sehen bekommen.
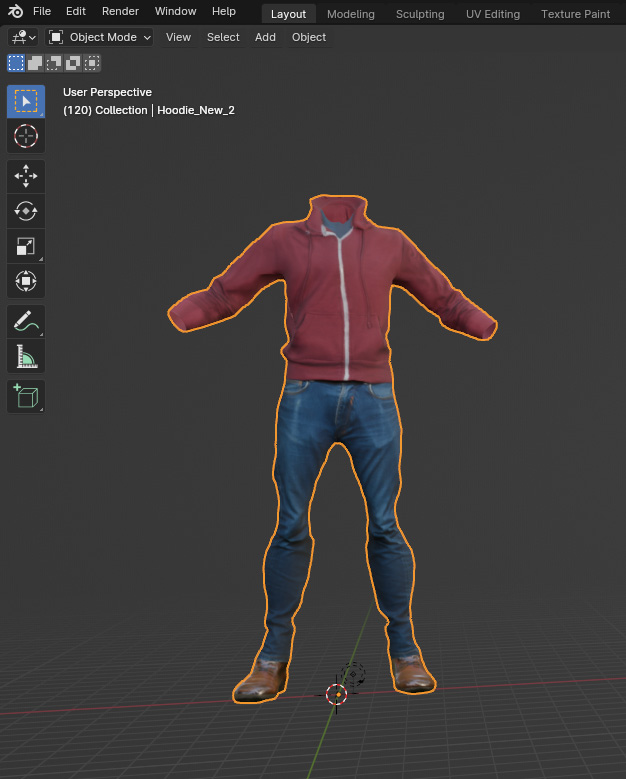
Das 3D-Modell ist nun bereit zum Bearbeiten.
Was passiert, wenn man die gewählte Pose nicht mit exportiert?
Dann wird eine Default-Pose verwendet. Die ist auf einen flüchtigen Blick gar nicht so sehr anders, ein Mix aus A- und T-Pose.

Das wäre auch gar nicht so wild, würde man diese Pose im CC4 einfach auswählen können. Ich habe sie aber nur durch Zufall gefunden. Nach dem ich schon viel zu lange versucht habe, die Jacke in der Default-Pose auf einen Charakter in A-Pose auszurichten… Seuftz.
Bei der Default-Pose müsste es sich um die Bind-Pose handeln.
Diese „wählt“ man im Animation Player über Remove > Restore Bind Pose.
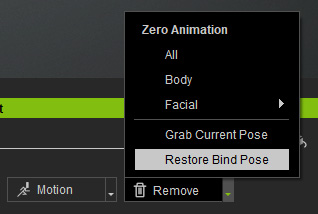
Wie geht es weiter?
Im nächsten Artikel schauen wir, wie wir die Jacke nach dem Bearbeiten wieder zurück in den Character Creator bekommen und diese als Kleidungsstück Jacke definieren, um sie für alle Character verwenden zu können.
Bis dahin hoffe ich, diese erstbeste Anleitung war hilfreich.
Sie sehen gerade einen Platzhalterinhalt von X. Um auf den eigentlichen Inhalt zuzugreifen, klicken Sie auf die Schaltfläche unten. Bitte beachten Sie, dass dabei Daten an Drittanbieter weitergegeben werden.
Mehr Informationen