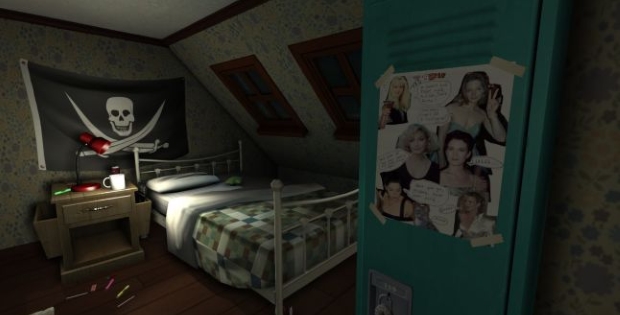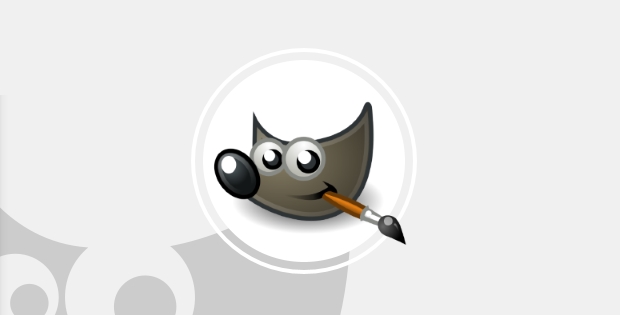Blender to Unity – Wie man die sichtbaren Flächen eines 3D-Modells umdreht
Importiert man ein 3D Modell in Unity, kann es passieren, dass die falsche Seite einer Fläche (Face) des Objekts dargestellt wird. Wir zeigen, wie man das in Blender umdreht (Flip Normals).
Ein 3D Modell besteht aus Punkten, Kanten und Flächen, die das hole Objekt bilden. Licht trifft in der Regel immer nur auf eine Seite einer solchen Fläche. Jedenfalls nach der Logik von 3D-Rendering oder Game-Engines.
Unity macht es auch so. Die Standard-Shader der Engine können jeweils nur eine Oberfläche der Seiten eines 3D-Modells darstellen. Man muss sich nun also entscheiden, ob man die Außen- oder die Innenflächen des Modells sehen will. Die andere Seite ist jeweils transparent.
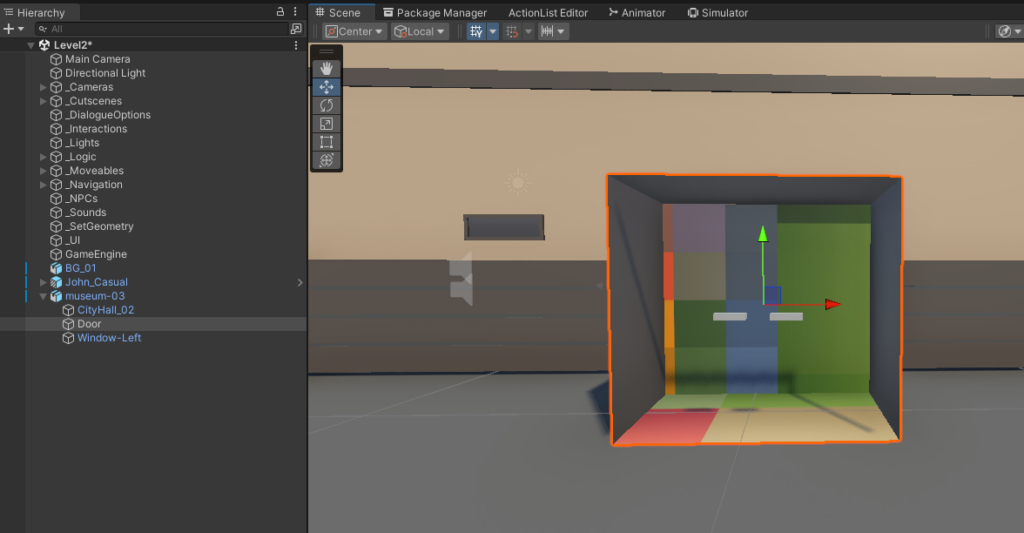
Was aber, wenn genau die falsche dargestellt wird? Dann muss man zurück zur 3D Software, in diesem Beispiel zu Blender.
Flip Normals in Blender
Ok, das ist ganz einfach. Wir wechseln in den Edit-Mode, wählen Face Select, selektieren die betroffenen Seiten (oder das ganze Objekt) und wählen aus dem Menü Mesh > Normals > Flip.
Aber wie erkennen wir, welche Seiten falsch sind?
Das ist auch ganz einfach. Dafür gibt es in Blender eine Overlay-Darstellung. Diese schalten wir über das aufklappbare Overlay-Menü oben rechts an. Dort setzen wir ein Häkchen bei Face Orientation.
Unser Modell erscheint in rot und blau. Rot bedeutet: Meh – Rote Flächen werden nicht dargestellt. Blaue Flächen hingegen werden dargestellt.
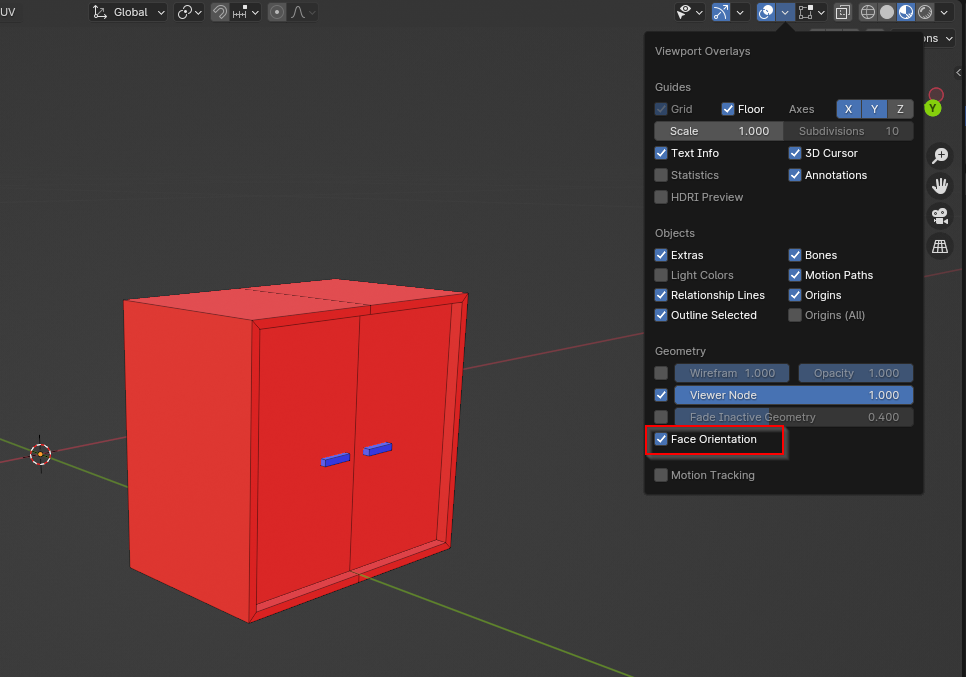
Zeit zum Flippen
Wir selektieren nun die Flächen (Faces). Da hier das gesamte zusammenhängende Objekt betroffen ist, selektieren wir einfach eine beliebige Fläche und drücken L. Damit werden alle zusammenhängenden Flächen selektiert.
Dann wählen wir aus dem Menü Mesh > Normals > Flip.
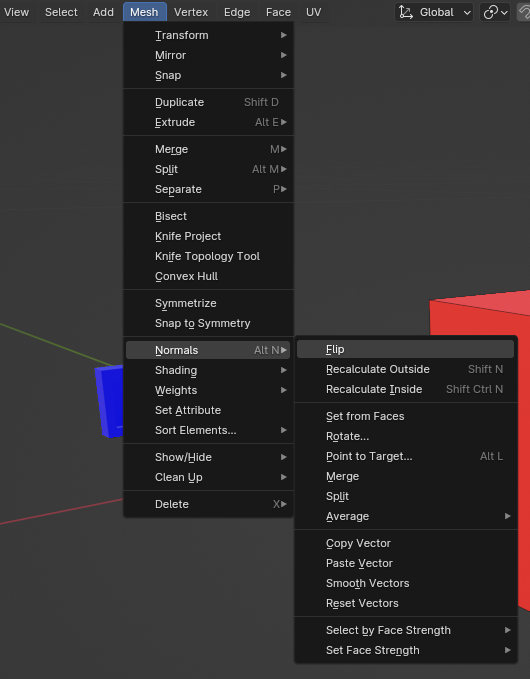
Danach sollte unser Objekt blau dargestellt werden.
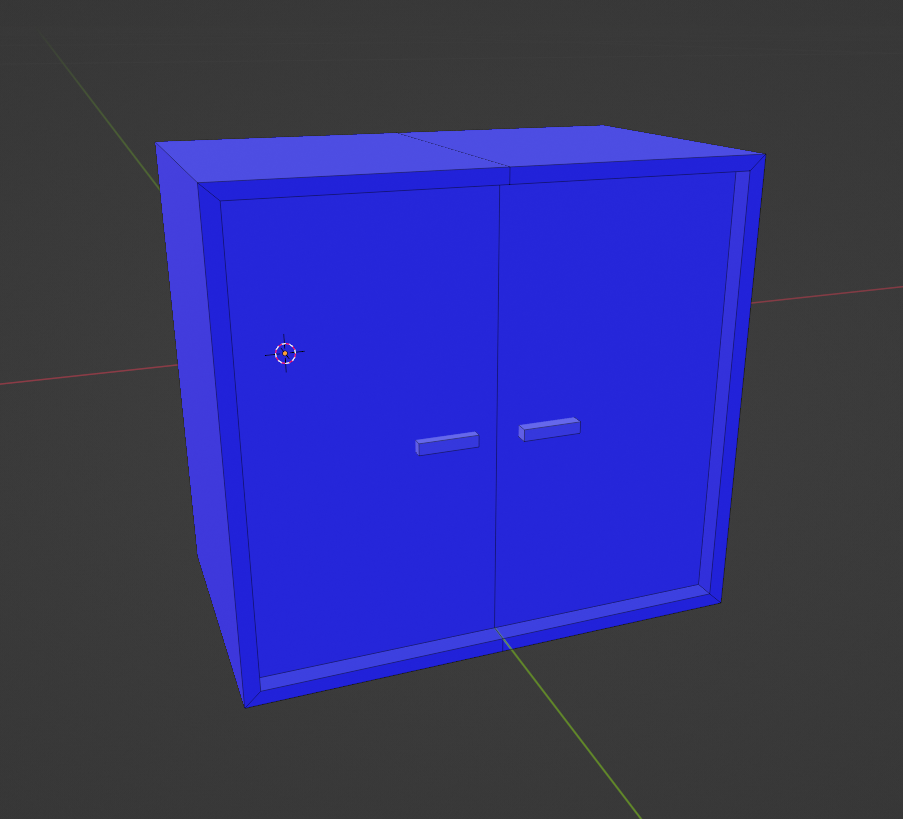
Import in Unity
Wir exportieren das Objekt als FBX. Dazu wählen wir File > Export > FBX (.fbx).
Im Export Dialog stellen wir ein, dass wir nur das Mesh exportieren wollen, den Rest lassen wir auf den Standard-Einstellungen.
Dann importieren wir das FBX in Unity und ziehen es in eine Szene.
Und siehe da: Die Außenflächen werden nun dargestellt.
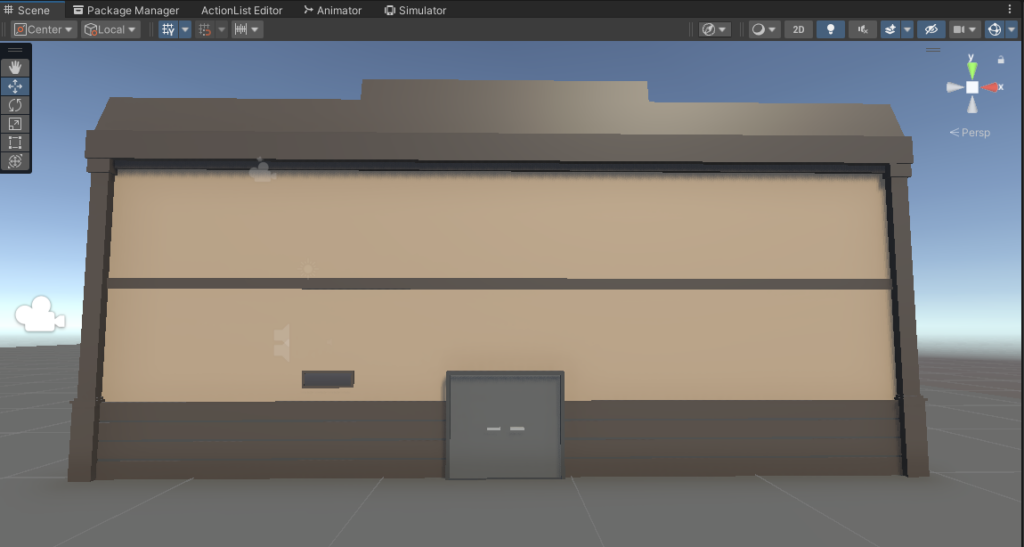
Ich hoffe wie immer, diese erstbeste Anleitung war hilfreich.
Sie sehen gerade einen Platzhalterinhalt von X. Um auf den eigentlichen Inhalt zuzugreifen, klicken Sie auf die Schaltfläche unten. Bitte beachten Sie, dass dabei Daten an Drittanbieter weitergegeben werden.
Mehr Informationen