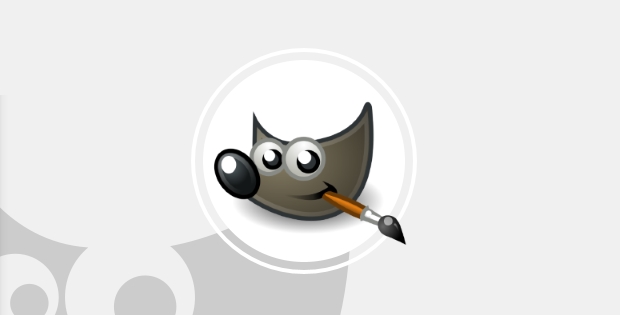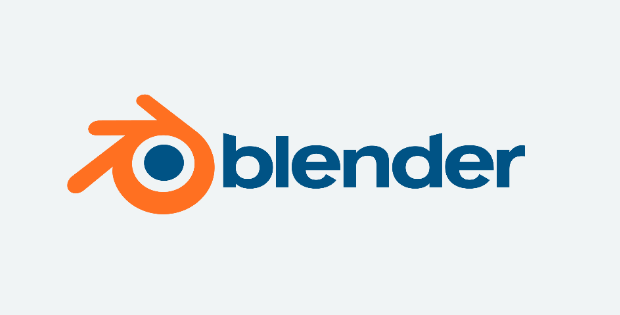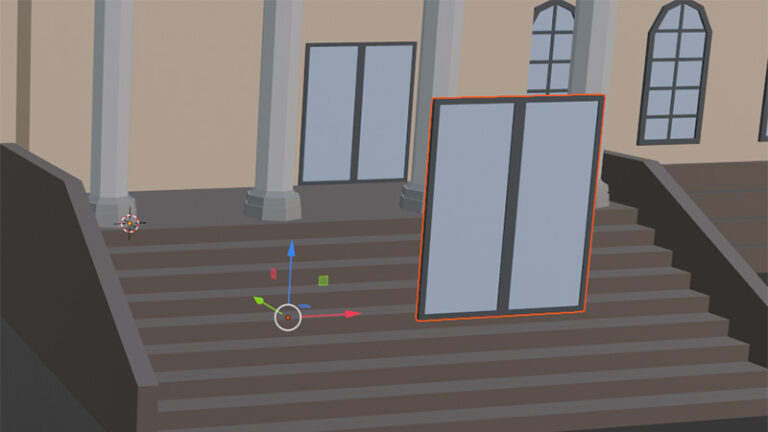Blender – Wie man eine Keymap ändert und als Preset speichert
Kein Geheimnis: Bedienung und die Keymap von Blender unterscheiden sich recht stark vom Industrie-Standard anderer 3D-Tools. Wir zeigen, wie man diese anpasst und so speichert, dass man leicht zwischen verschiedenen Keymaps wechseln kann.
Nutzt man neben Blender verschiedene 3D-Tools, kann man schon mal mit den Tasten durcheinander kommen. Oder gleich wahnsinnig. Deshalb kann es ganz nützlich sein, die Keymap auf seine eigenen Bedürfnisse oder an die anderen Tools anzupassen.
Industry Compatible Keymap Preset
Blender liefert das Keymap-Preset „Industry Compatible“ mit, zu dem man einfach wechseln kann. Damit wird die Grundbedienung auf den Industrie-Standard geändert. Beispielsweise funktioniert die Navigation in der 3D-View nun so, wie in anderen Tools (Maya, Unity).
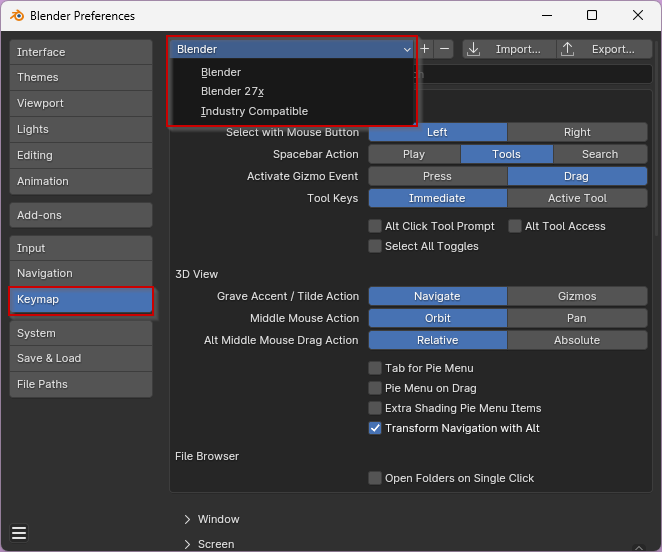
Doch für mich tut sich da ein neues Problem auf: In diesem Preset funktionieren viele von den Shortcuts nicht mehr, die man sich mühsam in diversen Blender-Tutorials eingeprägt hat. Das heißt auch, mit diesem Preset ist es schwerer, Funktionsweisen für Blender in Dokumentationen, Büchern oder Tutorials nachzuverfolgen.
Aus diesem Grund ist es wahrscheinlich die bessere Lösung, auf Grundlage des original Blender-Presets, die Keymaps manuell auf die eigenen Bedürfnisse anzupassen.
Keymap auf Grundlage eines Presets anpassen
Mich stört vor allem die Navigation in der 3D-Ansicht (3D-View). Deshalb möchte ich in diesem Beispiel die Keymap so anpassen, dass sie der in der Unity Engine entspricht:
| Funktion | Default Blender | Neu |
|---|---|---|
| Rotate (Orbit) | MMB | Alt + MMB |
| Zoom | Shift + Ctrl + MMB | Alt + RMB |
| Pan | Shift + MMB | Alt + MMB |
| Focus Selected Object | Komma auf dem Num-Pad | F |
Ich starte also auf Grundlage des Default Blender Presets.
Dafür öffnen wir das Fenster der Preferences über das Menü Edit > Preferences oder die Tastenkombination Ctrl + Komma. Dort wechseln wir auf den Tab Keymap.
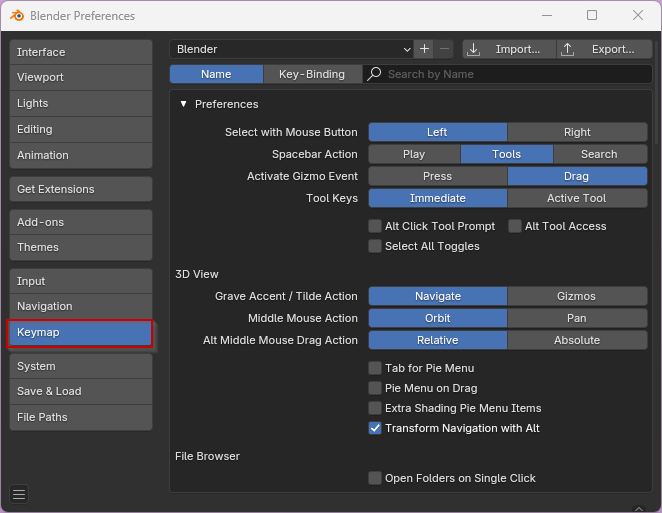
Als Standard ist das Preset Blender ausgewählt. Das lassen wir so.

Jetzt können wir nacheinander die Keys anpassen.
Tastenzuordnung für Rotate, Zoom und Pan filtern
Scrollen wir im Fenster weiter herunter, werden alle Funktionen und die entsprechenden Tastenzuordnungen gruppiert nach Bereichen angezeigt.
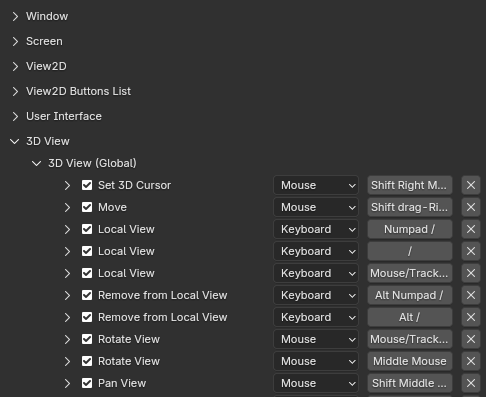
Das sind unzählige. Zum Glück können wir die Funktionen filtern. Entweder nach Namen (Name) oder nach Tastenzuordnung (Key-Binding). Da es immer noch zahlreiche Funktionen gibt, die Wörter wie „Rotate“, „Zoom“ oder „Pan“ enthalten, filtern wir in diesem Fall besser nach Key-Binding.
Schließlich wissen wir, dass die 3 gesuchten Funktionen per MMB ausgeführt werden.
Wir geben also bei Key-Binding den Begriff „MMB“ ins Suchfeld ein. Unsere 3 Funktionen sind unter der Gruppierung 3D-View zu finden.
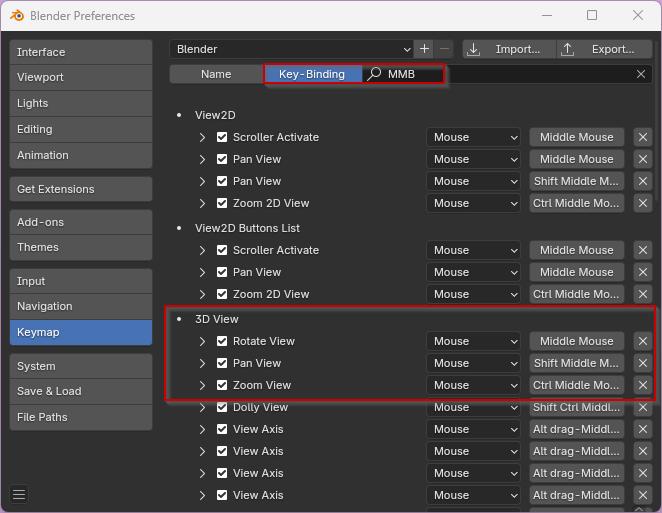
Jetzt sehen wir auch, wie die gewünschten Funktionen heißen. Wir können nun also gezielt nach der ersten Funktion suchen.
Tastenzuordnung für Rotate View ändern
Wir geben „Rotate View“ ins Suchfeld für Name ein.
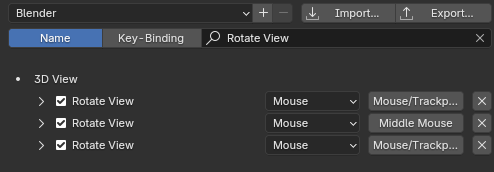
Für „Rotate View“ gibt es bereits 3 Tastenzuordnungen. Wir wollen die für „Middle Mouse“ ändern. Um die Tastenzuordnung zu ändern, klicken wir auf den Button.
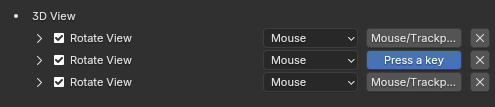
Dieser wird blau und erwartet nun die Eingabe der neuen Zuordnung. Wir betätigen Alt + LMB.
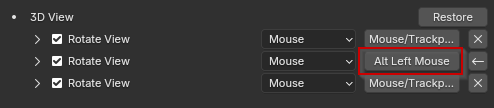
Die Zuordnung ist nun geändert. Veränderte Zuordnungen werden mit einem kleinen Pfeil-Button markiert, der die Änderung rückgängig macht. Der Restore-Button macht alle Änderungen für die Gruppierung rückgängig.
Achtung: Anderer Shortcut für Select Loop
Durch diese Änderung funktioniert die Standard-Tastenkombination Alt + LMB für das Selektieren eines Loop Cuts nicht mehr.
Die Alternative Tastenkombination Shift + Alt + LMB funktioniert aber weiterhin.
Jetzt können wir die anderen Zuordnungen ändern.
Tastenzuordnung für Zoom View ändern
Wir geben „Zoom View“ ins Suchfeld für Name ein. Die erste Zuordnung ist die, die wir ändern wollen.
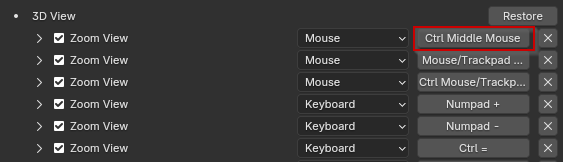
Wir klicken auf den Button und wählen die neue Tastenkombination mit Alt + RMB.

Tastenzuordnung für Pan View ändern
Wir geben „Pan View“ ins Suchfeld für Name ein. Die erste Zuordnung ist die, die wir ändern wollen.

Wir klicken auf den Button und wählen die neue Tastenkombination mit Alt + MMB.

Tastenzuordnung für Focus (Frame Selected) ändern
Als letztes wollen wir die Tastenzuordnung für die Funktion ändern, die den Focus auf das selektierte Objekt bzw. Knoten, Kante oder Fläche setzt. Unter „Focus“ ist diese in Blender jedoch nicht zu finden – die gesuchte Funktion heißt hier „Frame Selected“.
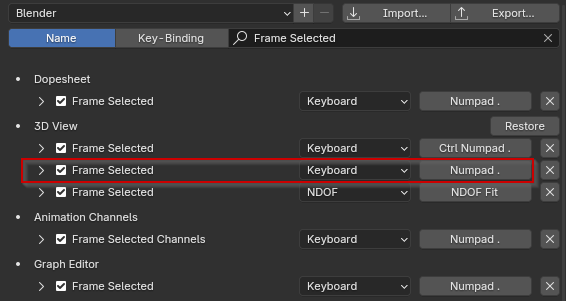
Wir klicken auf den Button und wählen als neue Zuordnung die Taste F.

Keymap exportieren
Sind wir fertig mit unseren Anpassungen, können wir die aktuelle Keymap Konfiguration als Python Script exportieren. Dafür benutzen wir den Export-Button.

Nach Auswahl eines Ordners wird dort eine Python-Datei erstellt.
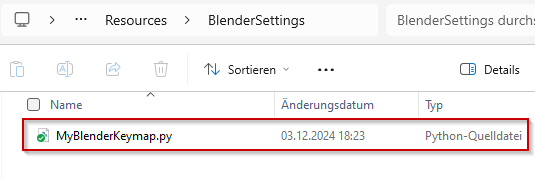
Diese können wir später als Preset importieren.
Geänderte Keymap für das Default Blender Preset zurücksetzen (Restore)
Bevor wir jedoch unsere exportierte Konfigurationsdatei importieren, wollen wir das Default Keymap Preset von Blender wieder zurücksetzen. Wir wollen die geänderten Keys schließlich nur in unserem eigenen Preset haben.
Dazu gehen wir alle Gruppierungen durch, in denen wir etwas geändert haben und drücken auf den jeweiligen Restore-Button. In unserem Beispiel betrafen alle Änderungen nur die 3D-View.
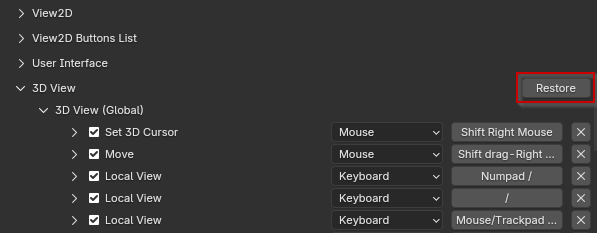
Als nächstes können wir unser Preset anlegen.
Exportierte Keymap als neues Preset importieren
Um unsere Anpassungen als neues Preset anzulegen, welches in der Liste zur Auswahl steht und zu dem wir leicht hin und auch wieder weg switchen können, müssen wir unser zuvor exportierte Konfiguration nun wieder importieren. Klingt umständlich, ist aber so.
Dazu benutzen wir den Import-Button.

Es öffnet sich der File-Dialog von Blender. Dort wählen wir die zuvor exportierte Python-Datei aus.
Und siehe da, unsere Keymap erscheint in der Auswahlliste.
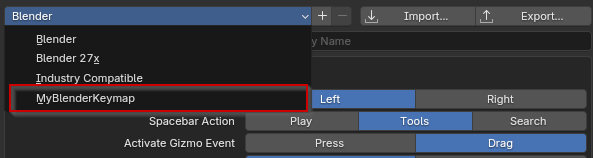
Wir können nun einfach zu unserem Preset wechseln und unsere 4 Änderungen an der Navigation werden aktiv. Genauso können wir wieder zum Blender Preset wechseln oder zu einem beliebigen anderen.
Hinweis: Auf keinen Fall ein neues Preset über den Plus-Button anlegen
Ok, es gibt doch aber diesen Plus-Button neben der Auswahlliste. Warum erst exportieren und importieren? Warum legen wir nicht einfach darüber ein neues Preset an?
Tut es nicht. Die Funktion ist schon ewig kaputt bzw. macht sie nicht das, was ich mir darunter vorstelle. Denn fügt man hier ein Preset hinzu und ändert die Keymap, werden diese Änderungen in allen vorhandenen Presets vorgenommen. Das ergibt für mich keinen Sinn.
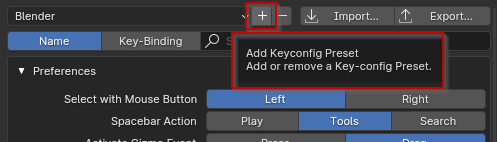
Und das ist auch der Grund, warum wir für ein neues Preset den Umweg über Export, Restore, Import gehen müssen.
Ich hoffe wie immer, diese erstbeste Lösung war hilfreich.