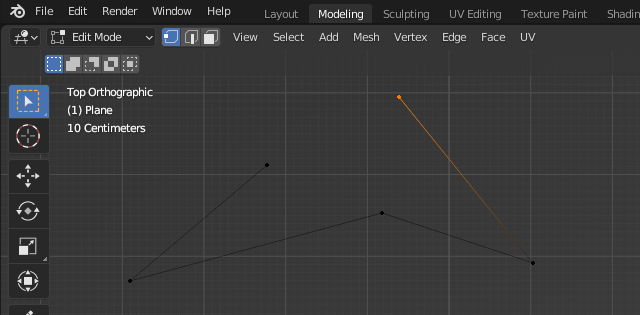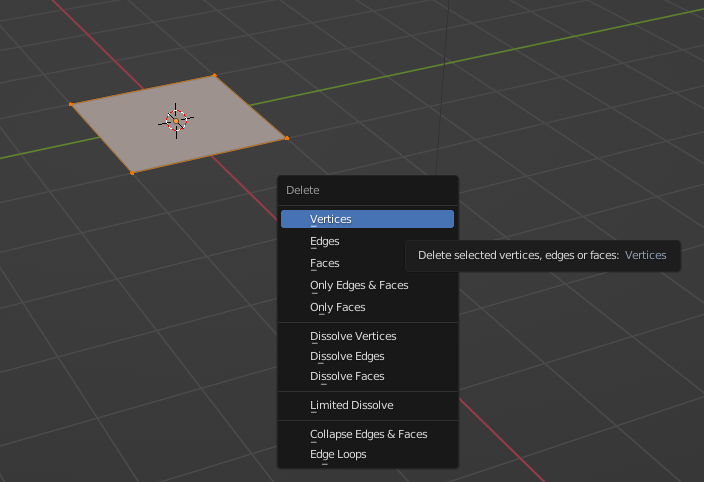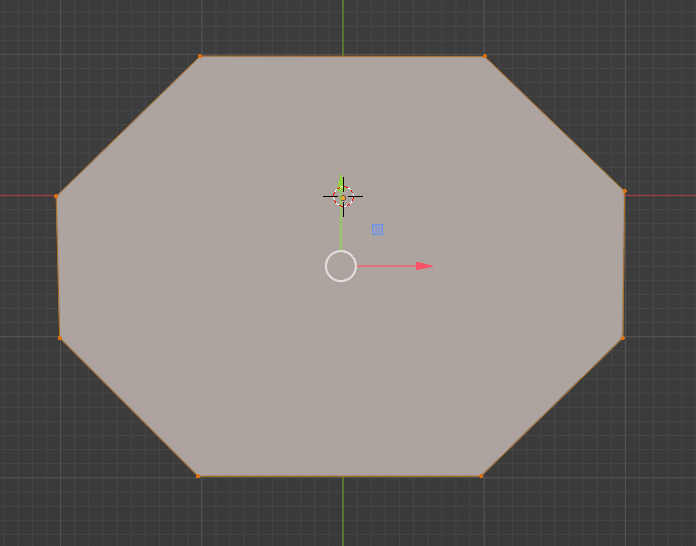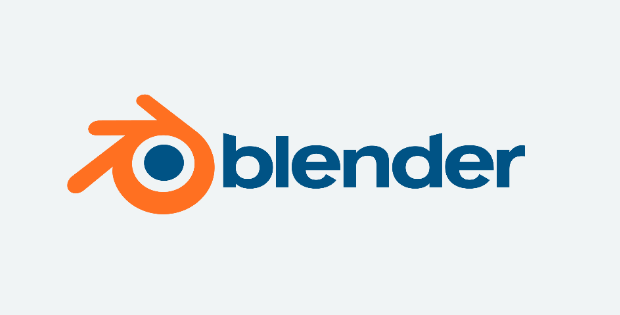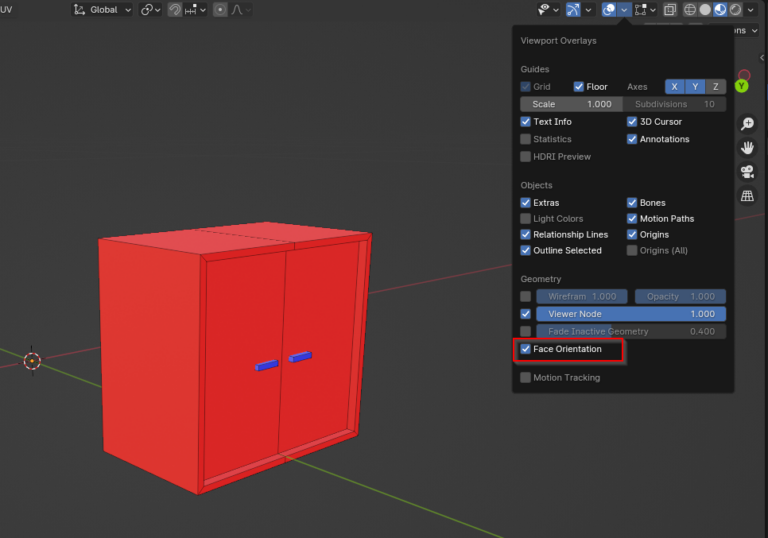Blender – Wie man einen Umriss erzeugt in dem man einzelne Punkte hinzufügt
In diesem kurzen How To zeigen wir, wie man in Blender einzelne Punkte hinzufügt, um Objekte aus einem Umriss zu erzeugen. Los geht’s.
Hierfür hab ich lange rumprobiert. Ich wollte einfach in einer leeren Umgebung Klick für Klick Punkte (Vertices) malen, die automatisch verbunden werden. Wie in einem Vektor-Grafikprogramm. Zum Beispiel um eine Umriss von einem Foto nachzubilden.
Wenn man jedoch noch kein Objekt erstellt hat oder alle gelöscht hat, gelangt man nicht in den Edit-Mode.
Wir brauchen also zwingend ein Objekt.
1. Objekt erzeugen
Ein neues Mesh kann man über das Menü „Add“ im Object-Mode und im Edit-Mode erzeugen.
Oder wir benutzen den Shortcut Shift+ A.
In den Edit-Mode wechseln und alles entfernen
Jetzt können wir mit Tab in den Edit-Mode wechseln. Und dort bleiben wir auch.
Hier selektieren wir nun alles mit A.
Jetzt kann man die selektierten Punkte, Kanten oder Flächen entfernen. Dazu drückt man die Taste X oder Entf . Dann öffnet sich das Delete-Menü.
Dort wählen wir für diesen Fall „Vertices“ (Punkte) aus, um alle selektierten Punkte und damit auch alle Kanten und Flächen zu löschen.
Ansicht wechseln (optional)
Jetzt können wir endlich die Punkte malen. Dazu wechseln wir am besten in die Ansicht von oben in dem wir die Num 7 auf dem Nummernblock drücken oder auf das blaue Z im Navigation Gizmo.
Einzelne Punkte (Vertices) hinzufügen
Zuerst wechseln wir den Select Mode auf Vertex select.
Zum Hinzufügen eines Punktes halten wir die Taste Strg gedrückt, bewegen den Mauszeiger an die gewünschte Stelle und drücken die rechte Maustaste.
Kurz: Strg+RMB
Fügen wir nun weitere Punkte auf die gleiche Weise hinzu, werden die Punkte automatisch mit Linien verbunden.
So können wir nun einen Umriss erzeugen, den wir später füllen und weiter modellieren können.
Punkte verbinden (Merge)
Wollen wir das erzeugte Objekt füllen, müssen wir zuvor sicherstellen, dass die Endpunkte verbunden sind. Dazu verwenden wir das Merge-Tool.
Wir selektieren die beiden Punkte mit der linken Maustaste und drücken M.
Es öffnet sich das Merge-Menü. Hier wählen wir „At Center“.
Fläche füllen und weiter modellieren
Jetzt können wir die Fläche füllen.
Dazu selektieren wir alles mit A und füllen mit der Taste F.
Jetzt können wir das Mesh weiterverarbeiten, in dem wir es z.B. extrudieren (extrude). Dazu wechseln wir von der Draufsicht in eine andere Ansicht, z.b. eine perspektivische Ansicht oder die Seiten- oder Vorderansicht.
Wir selektieren wieder alles und drücken E und bewegen die Maus entlang der Achse.
Dieser Artikel bezieht sich auf Blender Version 3.3.
Ich hoffe wie immer, diese erstbeste Anleitung war hilfreich.
Sie sehen gerade einen Platzhalterinhalt von X. Um auf den eigentlichen Inhalt zuzugreifen, klicken Sie auf die Schaltfläche unten. Bitte beachten Sie, dass dabei Daten an Drittanbieter weitergegeben werden.
Mehr Informationen