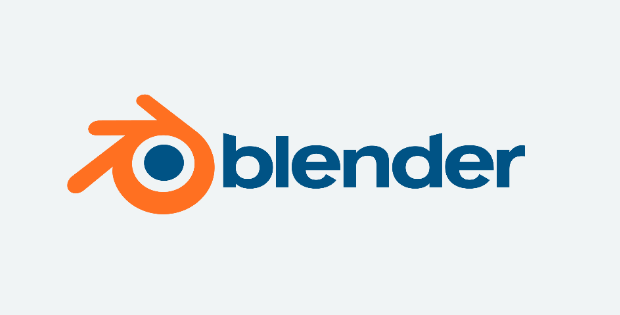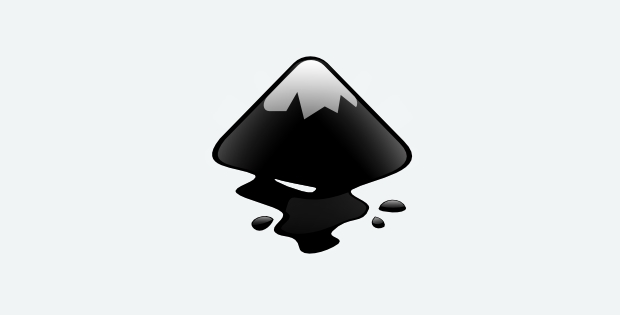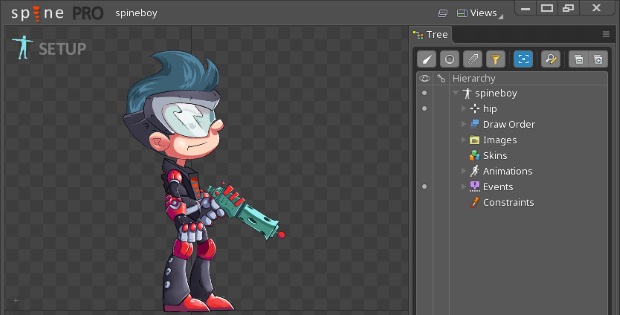Character Creator 4 – Wie man Kleidung aus OBJ Dateien erstellt
Hat man 3D Modelle von Kleidungsstücken in anderen 3D Programmen erstellt, kann man diese als OBJ in den Character Creator importieren. Wir zeigen, wie man daraus Kleidungs-Assets zum Wiederverwenden erstellt.
Im letzten Beitrag haben wir ein Kleidungsstück aus dem Character Creator als OBJ exportiert, um es in Blender weiterzubearbeiten. Nun wollen wir es wieder in den Character Creator importieren und dann in ein Kleidungsstück umwandeln, dass wir innerhalb des Character Creator auf alle Charaktere anwenden können.
Verwendete Version:
Dieser Artikel bezieht sich auf Reallusion Character Creator Version 4.4.
Die Anleitung bezieht sich zwar auf das Beispiel aus dem letzten Artikel, lässt sich aber auch auf andere Szenarien anwenden. Zum Beispiel:
- Für neu erstellte 3D Modelle von Kleidungsstücken
- Gekaufte oder heruntergeladene 3D Modelle
- Aus DAZ exportierte Kleidungsstücke
In allen Fällen benötigen wir das Objekt als OBJ-Datei.
OBJ exportieren (am Beispiel von Blender)
Wie im letzten Beitrag angekündigt, haben wir nun in Blender unser OBJ bearbeitet, in dem wir Hose und Schuhe entfernt, die Kanten der Jacke etwas bearbeitet und die Texturen angepasst haben.
Diese Jacke soll nun als OBJ mit Texturen exportiert werden.

Dazu wählen wir File > Export > Wavefront (.obj).
Im Export-Dialog sind alle Einstellungen bereits passend für unser Vorhaben im CC4.
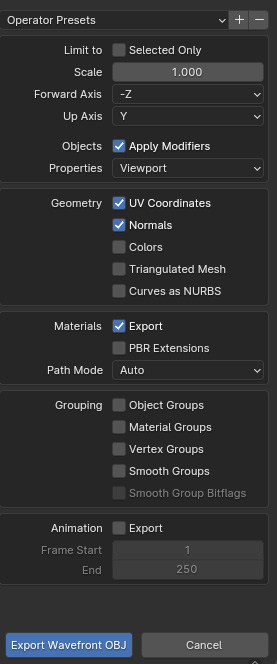
Import als Accessory in CC4
Wir wollen das Objekt nun nicht einfach nur importieren, sondern als Accessory, also als Zubehör.
Dazu wählen wir im Menü Create > Accessory.
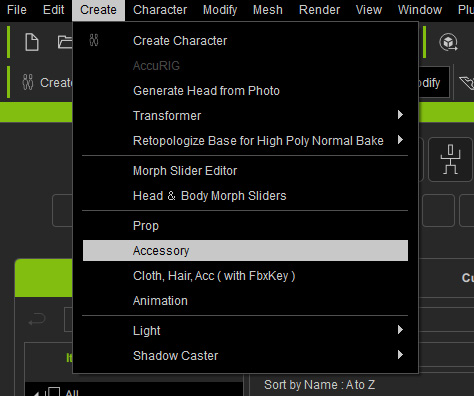
Es öffnet sich ein Dateiauswahldialog, in dem wir unsere OBJ-Datai auswählen können.
Hinweise zum Import:
Importiert man ein OBJ über die normale Import-Funktion über Datei > Import > Import, wird das Objekt als Prop-Objekt importiert, d.h. als Kulisse für die Szene. Bei diesem Typ stehen die speziellen Funktionen für Kleidung und Zubehör nicht zur Verfügung.
Wählt man Create > Cloth, Hair, Acc (with FbxKey), kann man nur eine FBX-Datei auswählen, die zuvor aus dem CC4 als FBX exportiert wurde.
Wählt man hingegen den Weg über Create > Accessory, kann man eine OBJ-Datei wählen und es stehen einem alle Optionen zur Verfügung, um das Objekt an den Charakter anzupassen und es als Zubehör oder Kleidung zu verwenden.
Objekt positionieren
Meist ist das Objekt nicht ganz auf den Charakter ausgerichtet. Zunächst kann man versuchen, die passende Pose zu finden, zu der das Kleidungsstück am Besten zum Charakter passt.
In unserem Beispiel ist das die A-Pose, da wir die Kleidung auch in der A-Pose exportiert haben. Gekaufte 3D Modelle liegen meist in der T-Pose vor.
Dennoch passt es noch nicht ganz, wie man in folgendem Screenshot sieht.
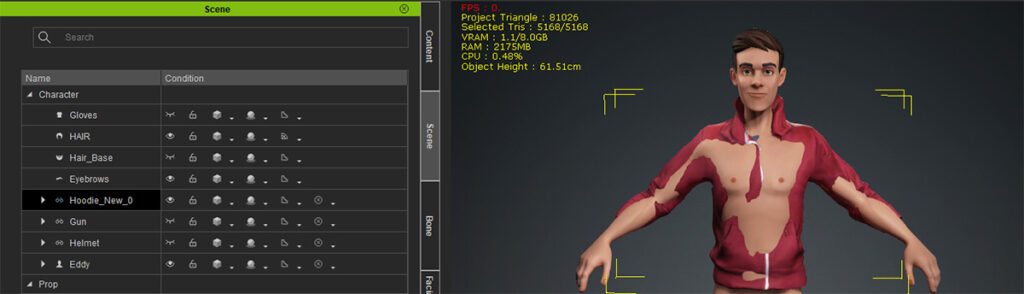
Meist genügt es, die Position des Objektes anzupassen. Dazu selektiert man das Objekt und wählt das Transform-Werkzeug (in CC4 heißt es World Move) in der Werkzeugleiste oder über die Taste w.
Der Pivot des Objektes ist eventuell ungünstig eingestellt (z.B. unten), so dass man den Transform-Gizmo nicht sehen kann, wenn man auf das Objekt gezoomt hat. Der Pivot lässt sich im Modify-Tab unter Pivot anpassen. Wir haben ihn hier auf Middle Center gesetzt.
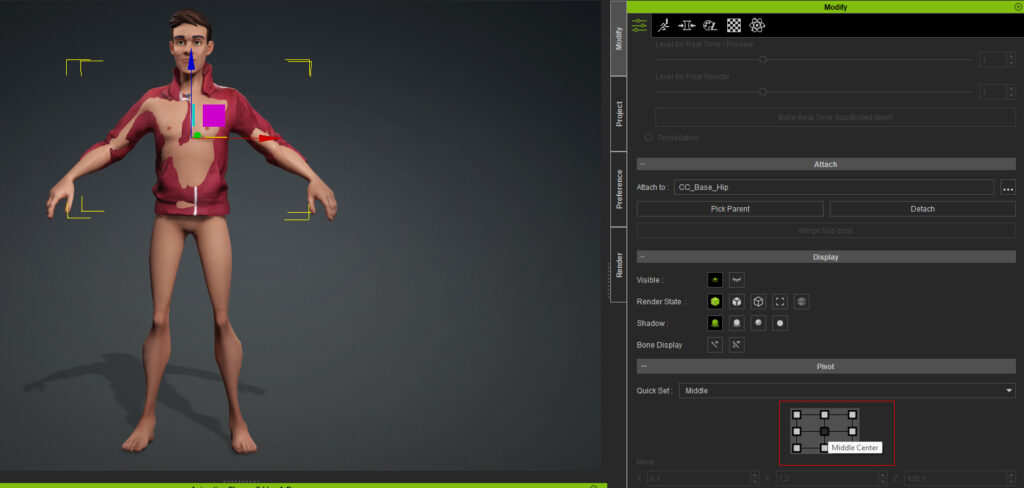
Nun kann man das Objekt über das Transform-Gizmo oder per Eingabe im Modify-Tab in eine bessere Position bewegen.
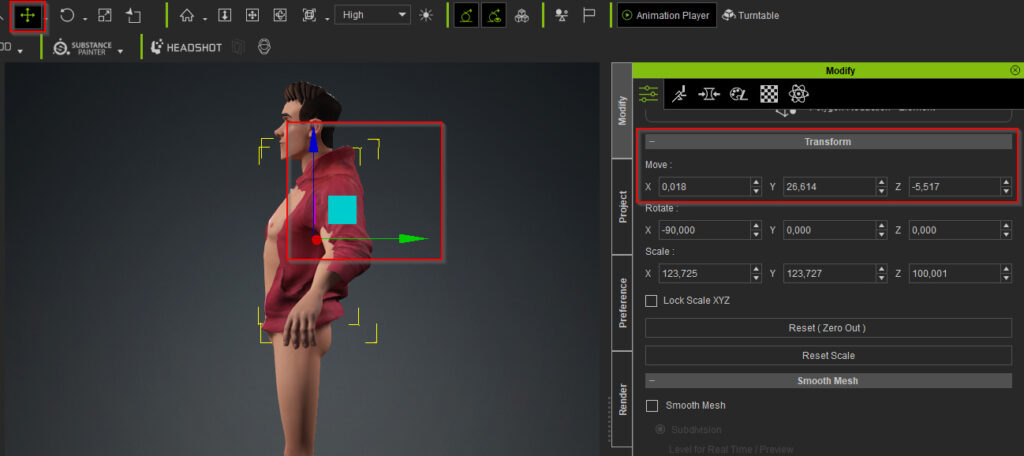
Jetzt ist das Objekt bereit, um in ein Kleidungsstück für CC4 umgewandelt zu werden.
Konvertieren in ein Kleidungsstück
Den Typ eines Objektes erkennt man immer ganz oben im Modify-Tab. Noch steht hier Accessory. Um das Accessory-Objekt in ein Cloth-Objekt umzuwandeln, wählen wir die Option Transfer Skin Weights.
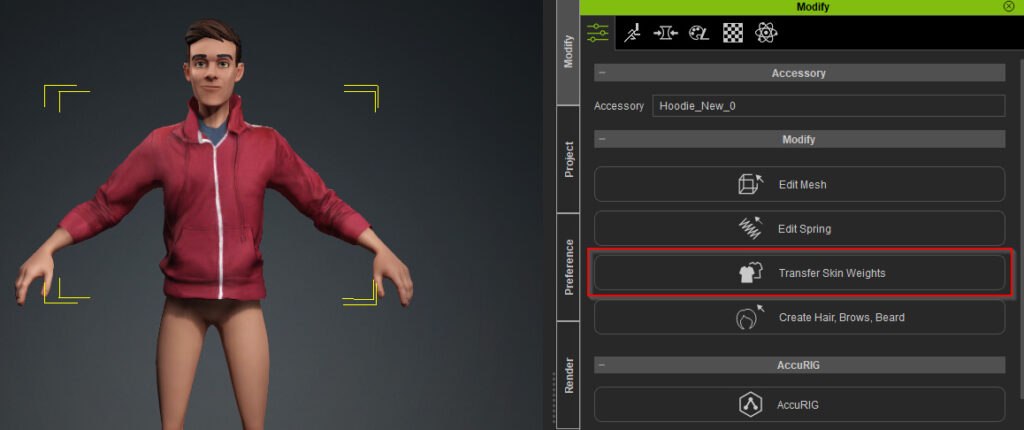
Es öffnet sich ein Einstellungs-Fenster. Hier können wir ein Template wählen. Für unsere Jacke können wir das Default-Template nehmen.
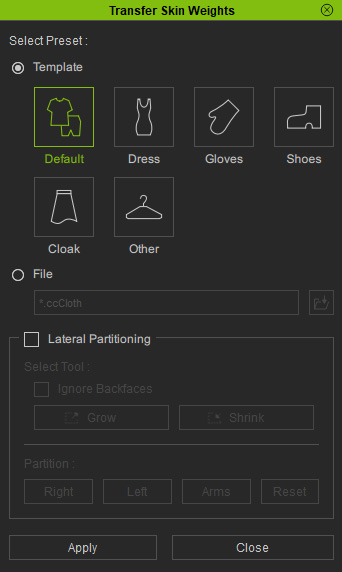
Nach Apply wird das Objekt in ein Kleidungsstück umgewandelt.
Im Modify-Tab steht nun der Objekttyp Cloth und es stehen neue Optionen zur Verfügung.
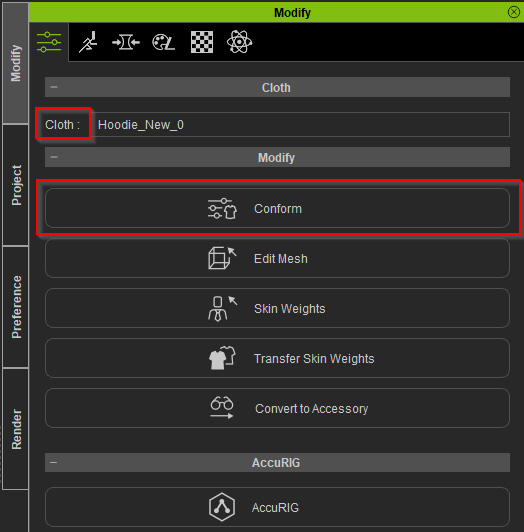
Conform – Calculate Colusion
Bei bestimmten Posen, Bewegungen oder Kleidung, die nicht zum Charakter passt, können Faces des darunterliegenden Mesh die des Kleidungsstück überdecken. Für diese Feinabstimmung gibt es die Conform-Option.
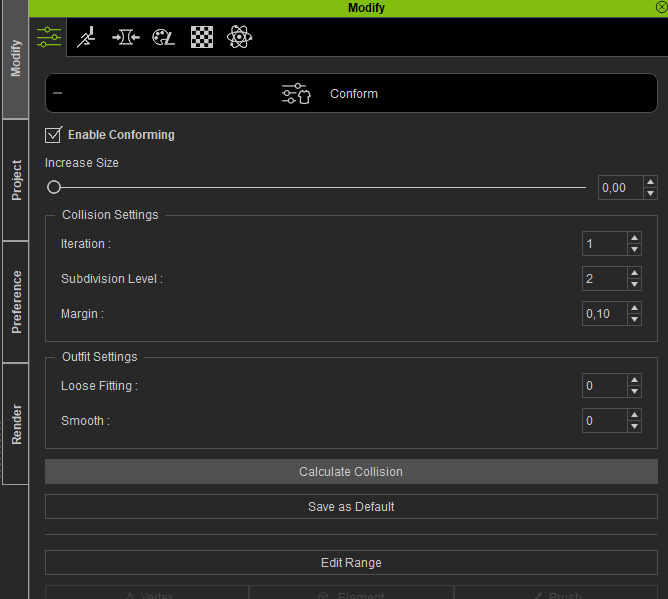
Hier lässt sich das gesamte Kleidungsstück vergrößern (Increase Size) und die Einstellungen für Kollision und Outfit anpassen.
Als erstes führe ich hier die Funktion Calculate Collusion aus. In unserem Beispiel genügt das schon.
Conform – Cloth Layer Settings
Der Character Creator bietet für Kleidung verschiedene Ebenen (Cloth Layer). Pro Ebene kann genau ein Objekt platziert werden. Kleidung auf einer höheren Ebene, kann die Kleidung darunter überdecken.
Hinweis:
Wählt man ein Kleidungsstück, das auf der gleichen Ebene liegt, wie eines, das der Charakter bereits an hat, wird es das vorhandene ersetzten. D.h. liegt eine Hose auf Layer 1 und eine Jacke ebenfalls, kann man dem Charakter nicht beides gleichzeitig anziehen.
Die Kategorien der Templates (Cloth, Gloves, Shoes) werden dabei auch noch berücksichtigt und haben feste Positionen.
Eine Übersicht, wie man Kleidung platzieren sollte, findet man in der Dokumentation.
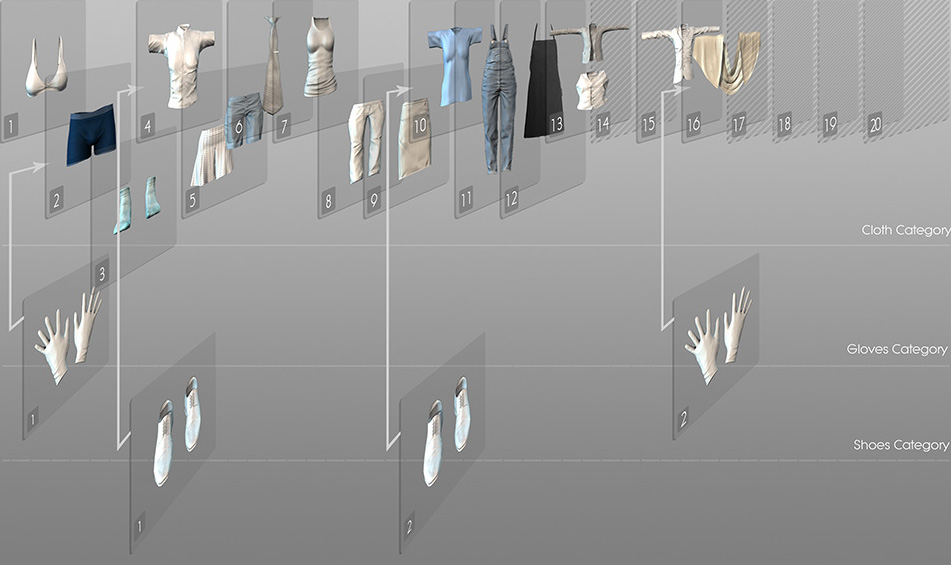
Neu erstellte Kleidungen liegen auf Standard-Ebene 1. Wir wollen nun also unserer Jacke auf eine höhere Ebene verschieben.
Dafür selektieren wir das Objekt und wählen im Modify-Tab erneut die die Option Conform.
Dort scrollen wir ein Stück runter und wählen Cloth Layer Settings.
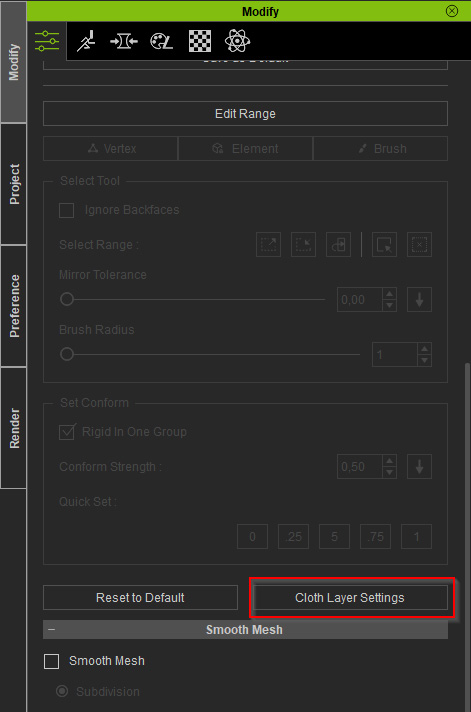
Es öffnet sich ein Fenster, in dem für alle Objekte am Charakter die Ebenen angezeigt werden. Über das Zahnrad können wir eine andere Ebene für unsere Jacke festlegen.
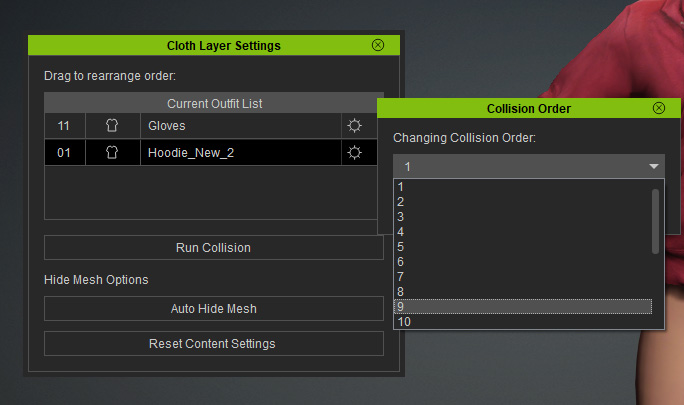
Speichern als Custom Asset zum Wiederverwenden
Um unsere Jacke nun später auch für andere Charakter verwenden zu können, müssen wir sie als wieder verwendbares Kleidungsstück speichern.
Dazu wechseln wir im Content-Tab auf den Reiter Custom. Dort wählen wir den Asset Typ, als welchen wir das Kleidungsstück speichern wollen. In unserem Fall wäre das Cloth > Coats.
Wenn wir wollen, können wir dort auch noch einen Unterordner anlegen.
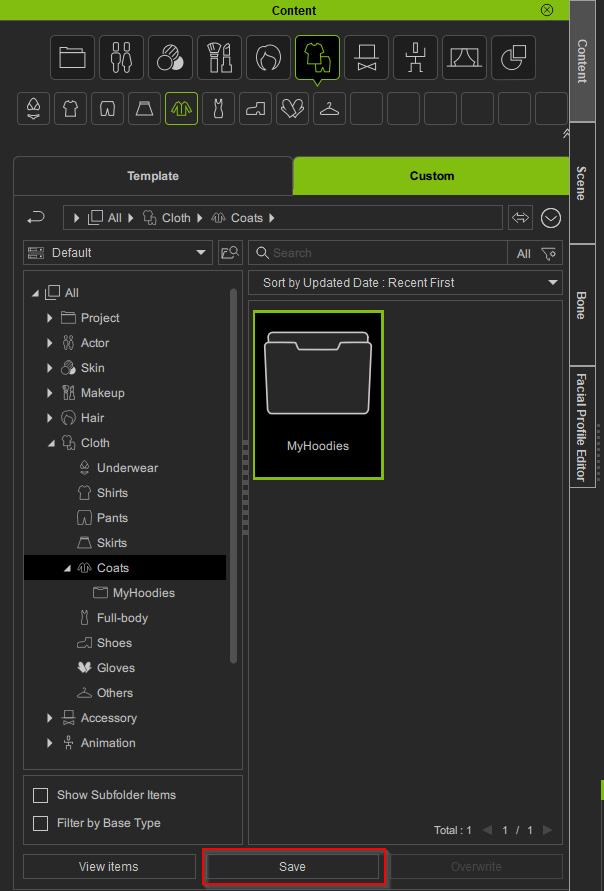
Jetzt kontrollieren wir noch einmal, dass wir in der Szene auch nur die gewünschte Kleidung selektiert haben. Dann können wir den Save-Button drücken.
Es öffnet sich das Fenster für die Save Options.
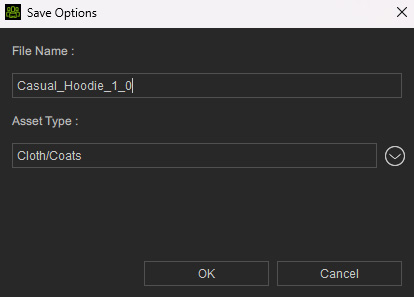
Hier können wir einen Namen vergeben und ggf. den Asset Type ändern.
Hinweis:
Als Thumbnail wird die aktuelle Kameraansicht der Szene verwendet. Für ein aussagekräftiges Miniaturbild zoomen wir vorm Speichern am Besten auf den Teil des Charakters, der das zu speichernde Objekt darstellt.
Das Thumbnail lässt sich aber auch später noch aktualisieren.
Mit Klick auf OK wird unser Asset gespeichert und man findet es stets wieder unter Custom.
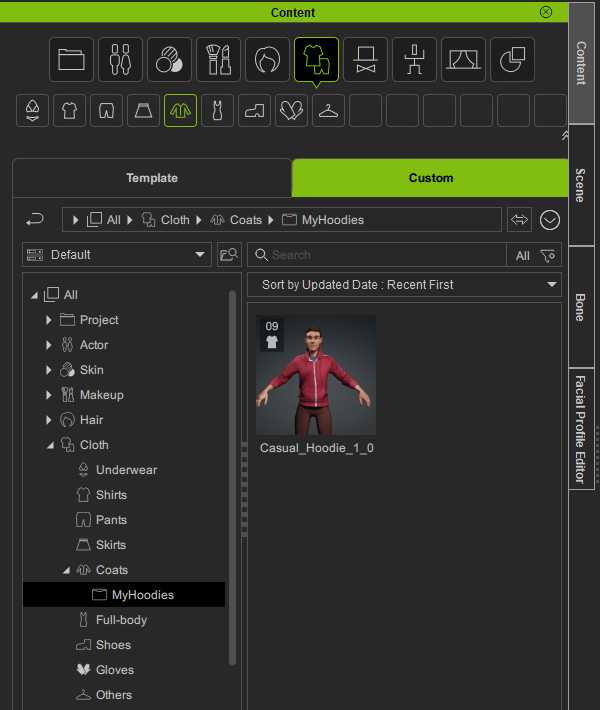
Die Assets werden im – bei der Installation festgelegten – Content-Ordner im Unterordner Reallusion Custom gespeichert.
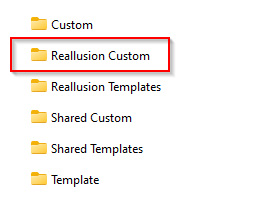
Wie geht es weiter?
Im nächsten Artikel schauen wir, wie wir aus dem detaillierten, bekleideten Charakter mit sehr hohem Poly Count einen Game-Ready Character machen, der für die Unity Engine optimiert wurde.
Bis dahin hoffe ich, diese erstbeste Anleitung war hilfreich.
Quellen:
Sie sehen gerade einen Platzhalterinhalt von X. Um auf den eigentlichen Inhalt zuzugreifen, klicken Sie auf die Schaltfläche unten. Bitte beachten Sie, dass dabei Daten an Drittanbieter weitergegeben werden.
Mehr Informationen